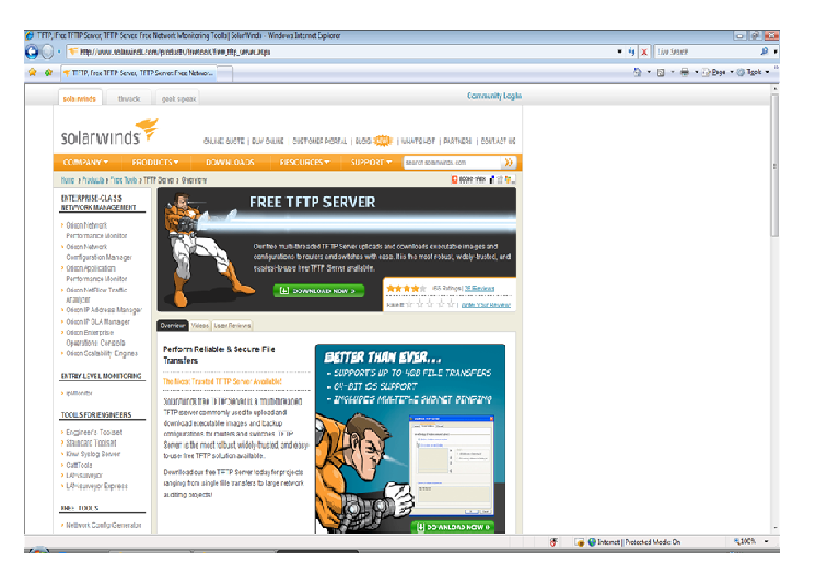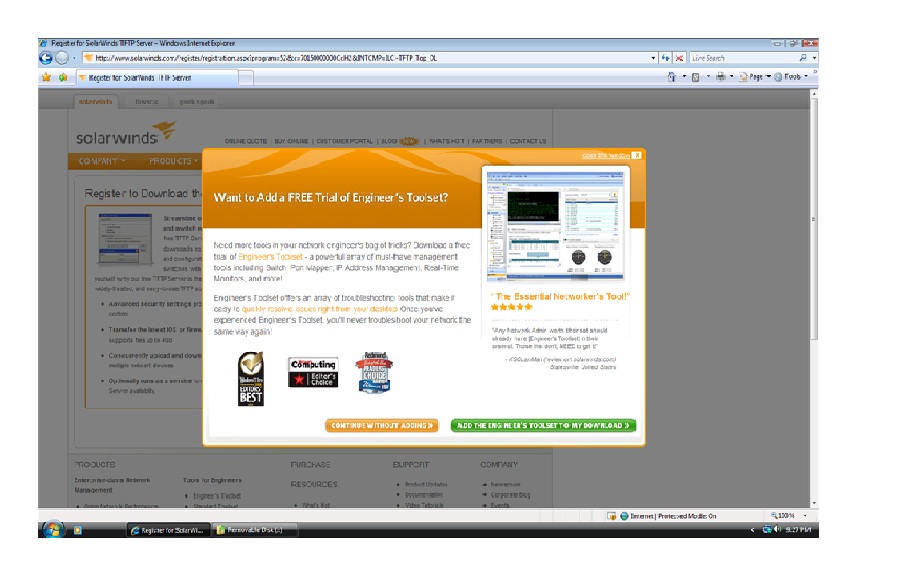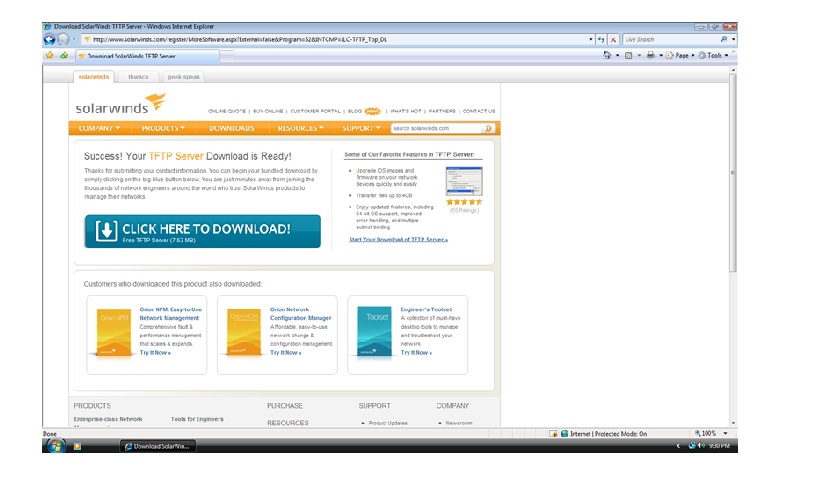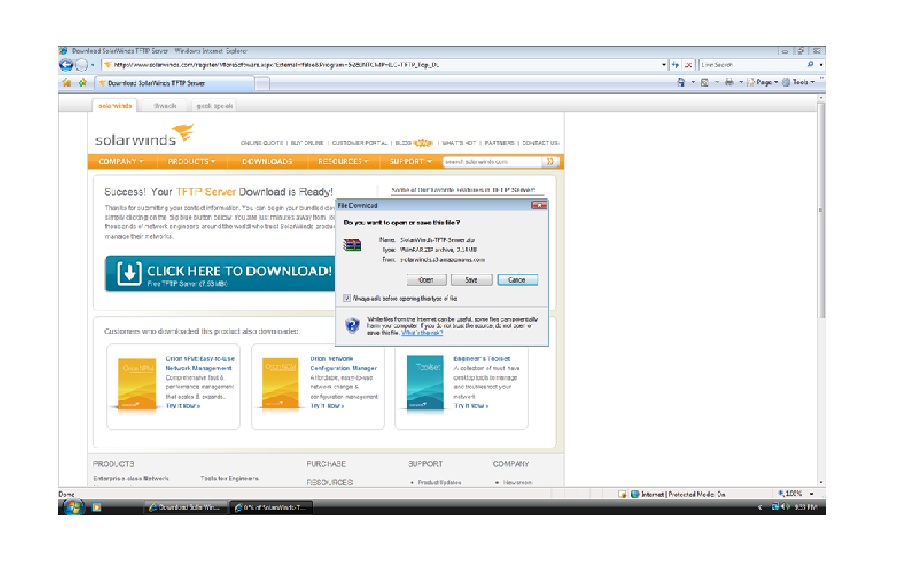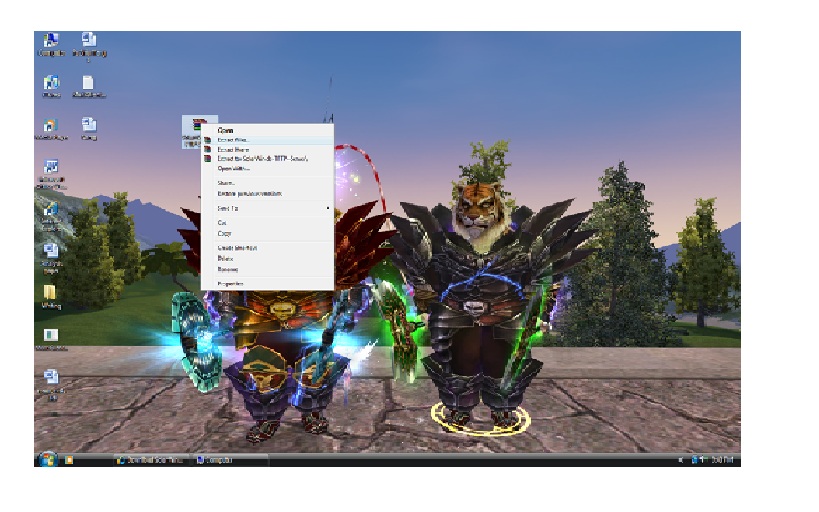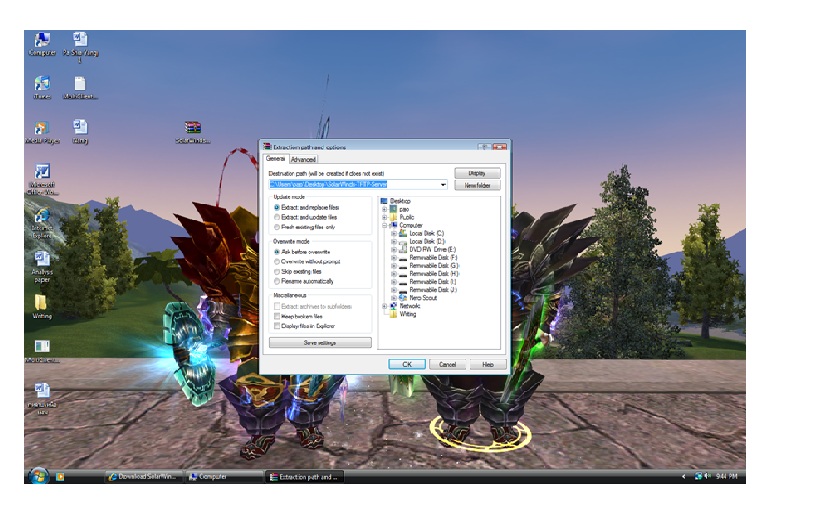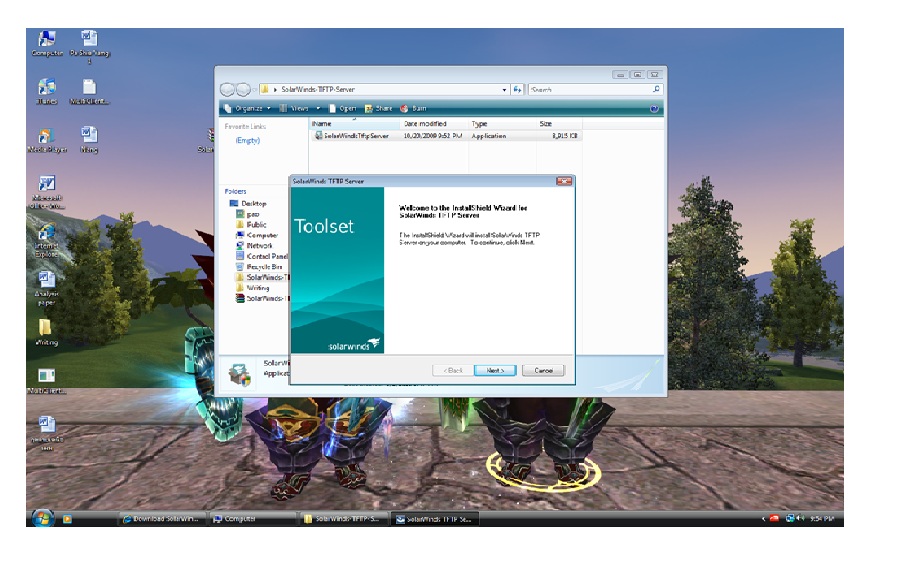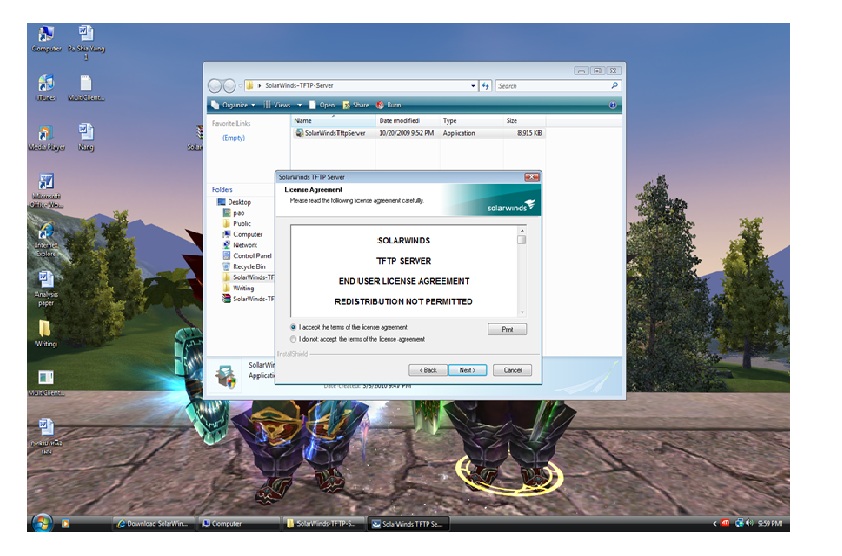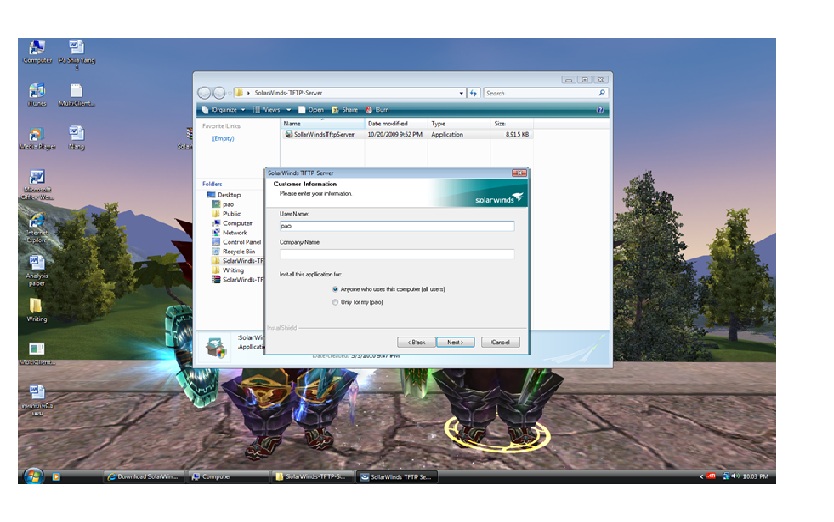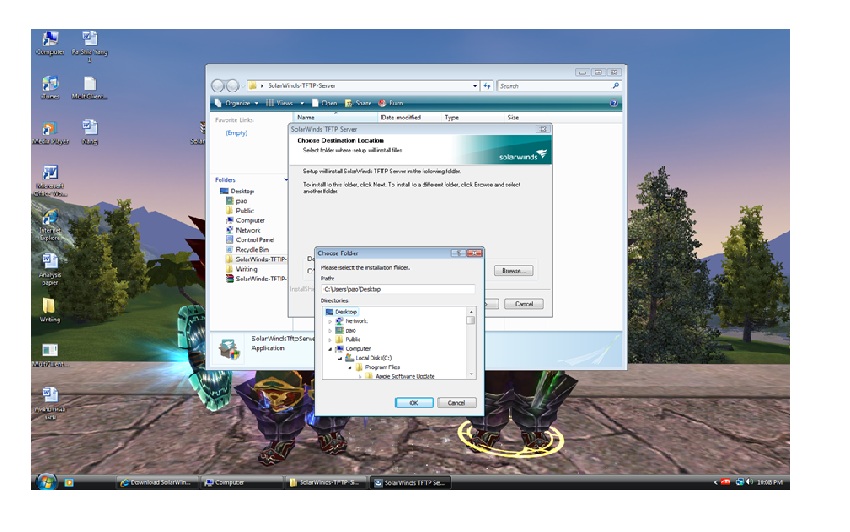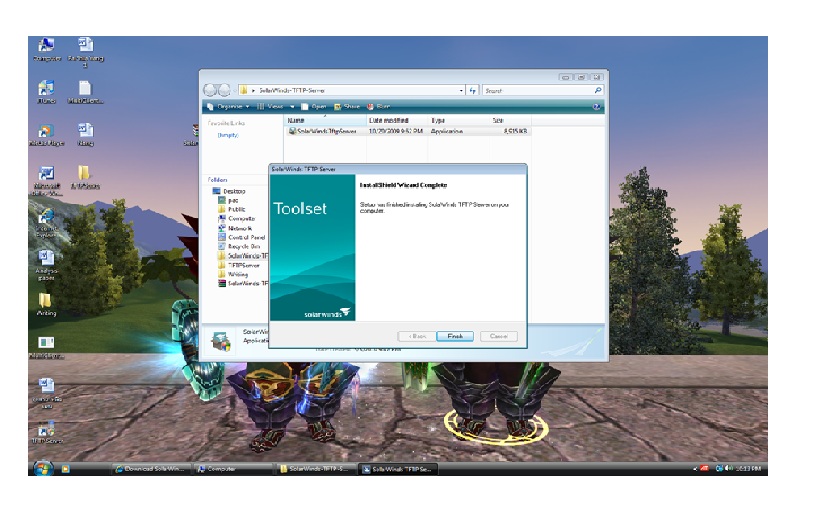SolarWinds TFTP Server Download Tutorial
SolarWinds TFTP Server
SolarWinds, Inc develops and markets an array of network management, monitoring, and discovery tools to meet the diverse requirements of today’s network management and consulting professionals. SolarWinds products continue to set benchmarks for quality and performance and have positioned the company as the leader in network management and discovery technolody.
I will show everyone through the process of how to download the Solarwinds TFTP Server. This page is very useful for the students who are in in computer networking field.
- Tutorial 1
Below here is the link that we can get thought the website which we can download the SolarWind TFTP.
When we get into the site by the link above, we will get the page that similar to the one below:
Click the freen tab Download Now
- Tutorial 2
Fill out the blank bar to register to download SolarWinds Server
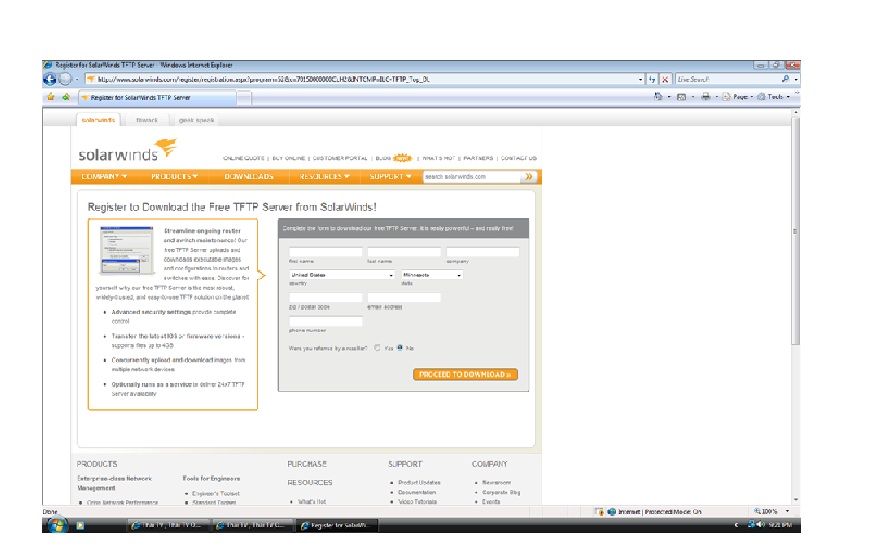
Click on Process to Download
- Tutorial 3
Click on Continue Without Adding tab
- Tutoring 4
Click on the big blue tab CLICK HERE TO DOWNLOAD to download
- Tutorial 5
Click Save to save the server in to where you think you can go back to open it and use it next time.
Hint: I recommand that to save the file to computer desktop is more convinience.
- Tutorial 6
Assume that you save to the Desktop of your computer. After that Right click
On the SolarWinds Icon click on Extract File.
- Tutorial 7
Chose wherever you want to save the Extract File to.
Hint: I recommend you to save it to your computer’s Desktop for the convenience.
- Tutorial 8
After you Extract File, the system will create a new folder for you on your computer’s desk top. Click on that folder, then double click on SolarWinds Icon to install it. You will see the similar page like this, and then click “Next”.
- Tutorial 9
Choose the Accept Button to make an agreement with the policy term and click Next button.
Hint: You have to read the policy carefully before you accept the areement.
- Tutorial 10
Put your name on the first line and put school (whatever your computer is located) on the second line.
Click Next
- Tutorial 11
When the Chosen Destination Location appear, click on Browse tab and select desktop to save the installation. ( you can save to wherever you want). After that click Ok, after that click on Next, and Install.
- Tutorial 12
When the installation is completed this page will appear and just click Finish to complete the installation.
You are ready to go with the solarWinds TFTP Server :)
Thank you for watching my tutorial, I hope that it will be useful for everyone in the future. If you have any questions or need more information, feel free to email me at: leex2534@go.inverhills.edu
Thank You