GUID Partiton Table: Difference between revisions
| Line 17: | Line 17: | ||
Your system should look something like this (if using ubuntu disk) | Your system should look something like this (if using ubuntu disk) | ||
[[File:tryUbuntu.png]] | |||
===GParted Configuration=== | ===GParted Configuration=== | ||
Revision as of 11:47, 11 May 2010
GPT ( GUID Partition Table ) is an alternative to the more common MBR ( Master Boot Record ) partition table.
The Big Difference
GPT disks are not limited to four primary partitions. GPT disks are NOT limited to four primary partitions Per the specifications, there is a limit of 128 partitons, each able to surpass the 2TB limitation of exended MBR disks, which is a huge step forward. <ref> Intel GPT White Paper 1.0, December 2009 http://www.intel.com/support/motherboards/server/sb/CS-031158.htm </ref>
GNU/Linux How-To
Creating and booting from a GPT disk in linux is not difficult, but the process requires the use of some buried tools and options. Is is important to note that many of the currently included CLI utilities do not support GPT. Do not fear, as there are alternatives which can be installed from most distribution repositories. This walkthrough uses the ubuntu 10.04 desktop installation cd. For following this walkthrough, I would also recommend a mint liveCD or Knoppix, as they are both Debian based.
Booting a LiveCD
This walkthrough makes uses of a liveCD. If you can already boot a LiveCD, proceed to the next section. If you are not familiar with the term, a liveCD runs an operating system off of a CD, allowing the user to either test a new Operating System and/or run Utilities.
Grab a recent liveCD from your favorite distro as long as gParted is an included package, insert it into your cd-rom, dvd-rom, or br-rom drive, and reboot.
Enter your Bios by pressing the key sequence displayed during or before your systems POST test. Usually this is the "del" key the "esc" key or a "F#" key. Once in your system's bios there should be a "Boot Device Priority" menu. Move or make sure your optical drive or drives are at the 'top of the list. save your settings, usually "F10" which will cause your system to reboot a second time.
While your system boots a text option to press either a certain key combination or any key should appear. Follow these instructions, and get a good cup of coffee. I recommend Sumatra as a single-origin coffee. By the time your back at your desk, there should be a desktop environment at the ready.
Your system should look something like this (if using ubuntu disk)
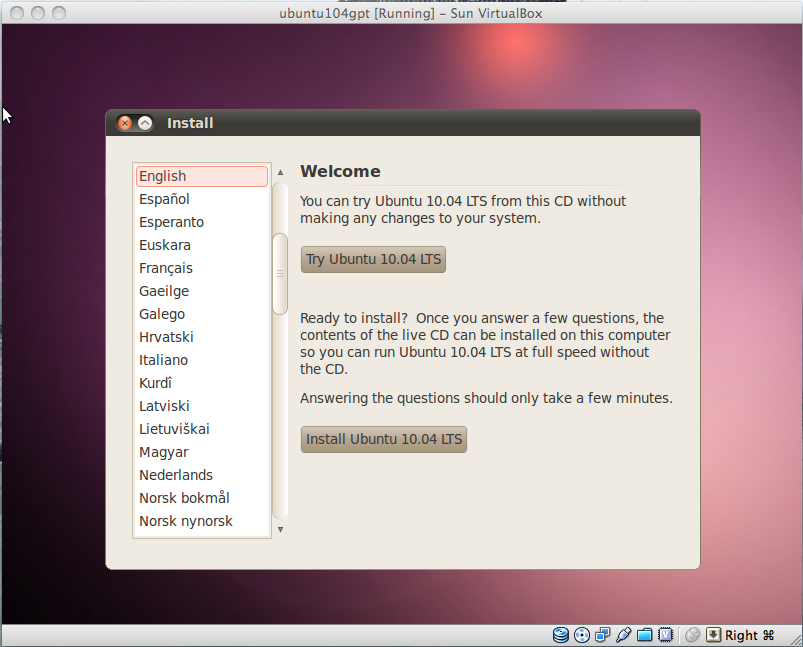
GParted Configuration
GParted is the "GNOME partition editor for creating, reorganizing, and deleting disk partitions."<ref gparted man page, http://gparted.sourceforge.net/docs/man-page/C/gparted.8.html /ref>
Works Cited
<references/>