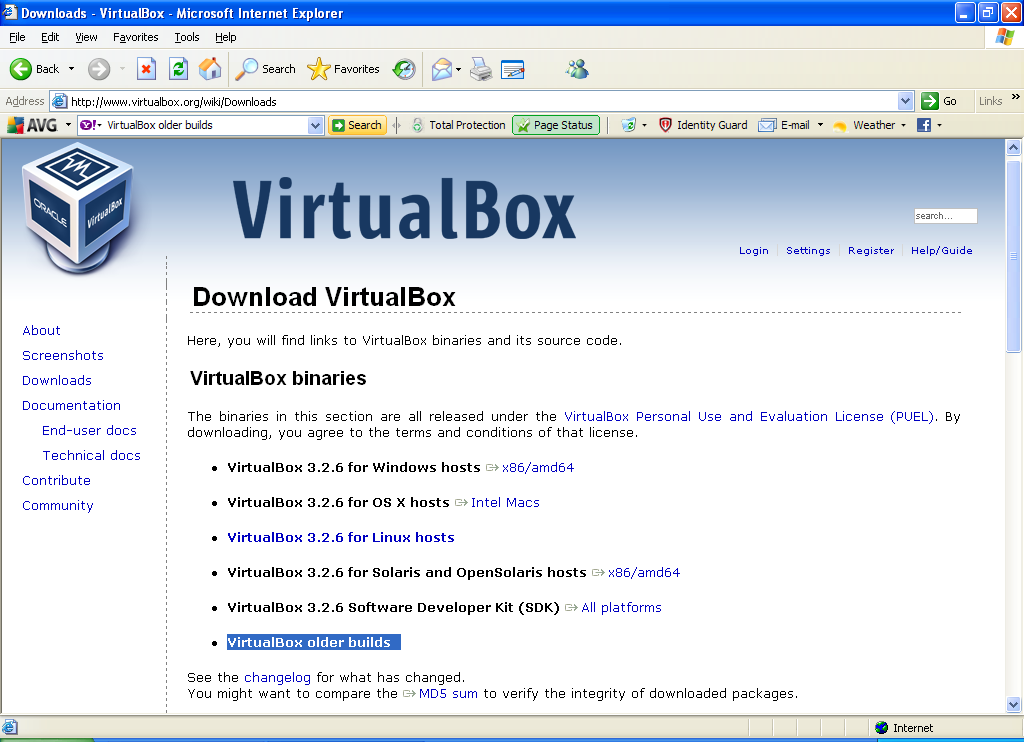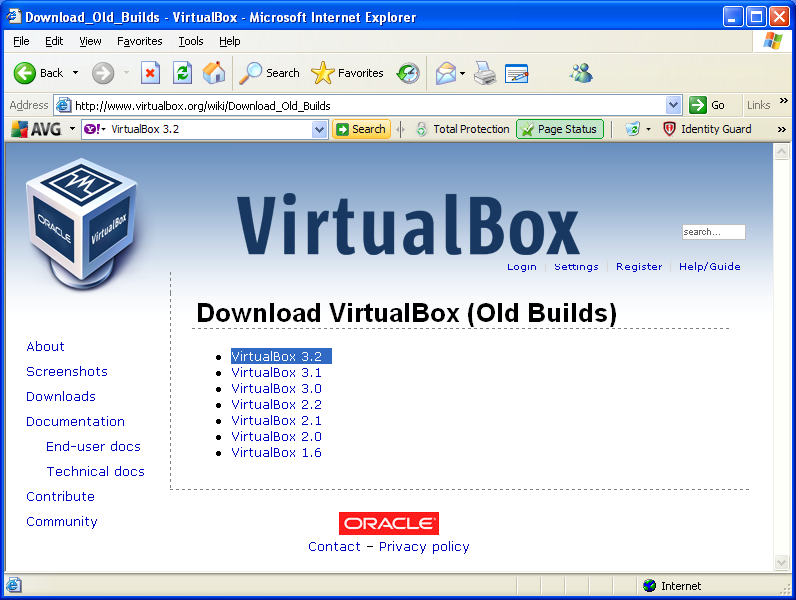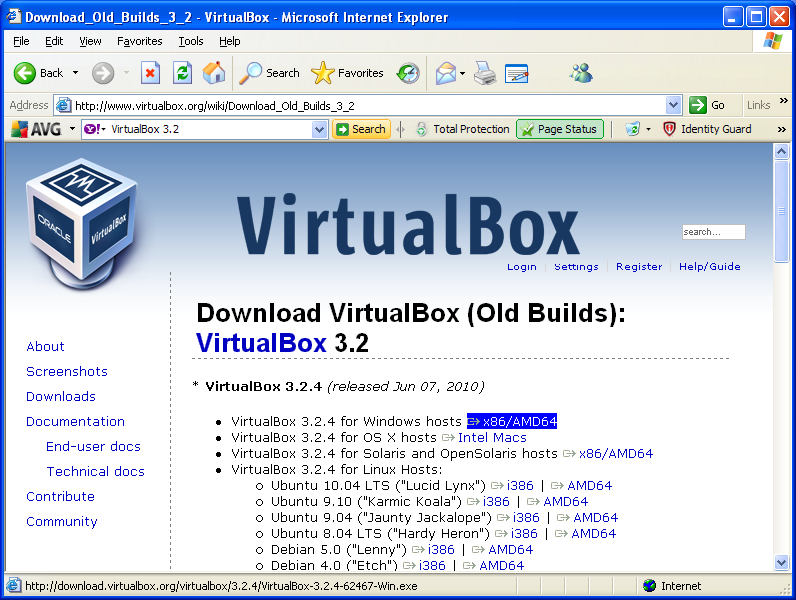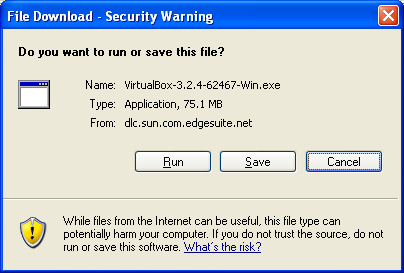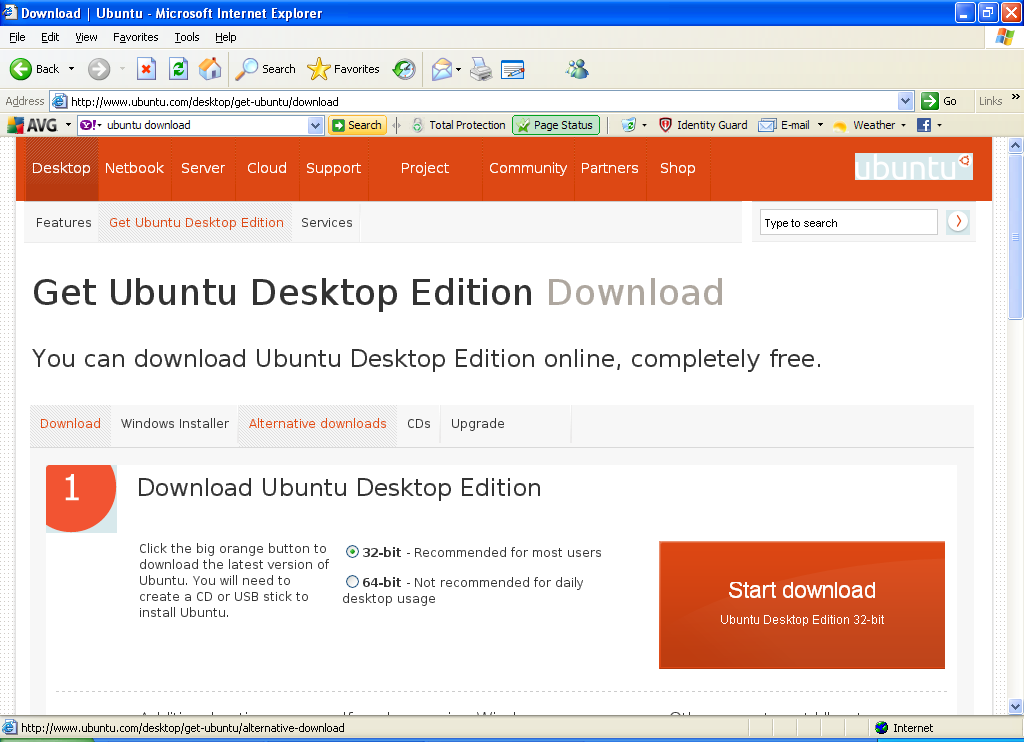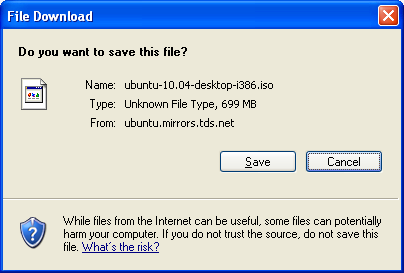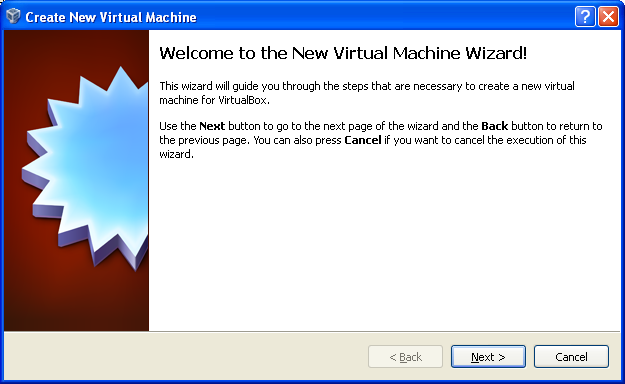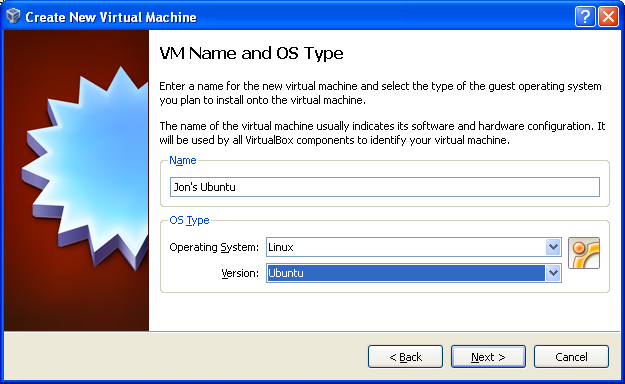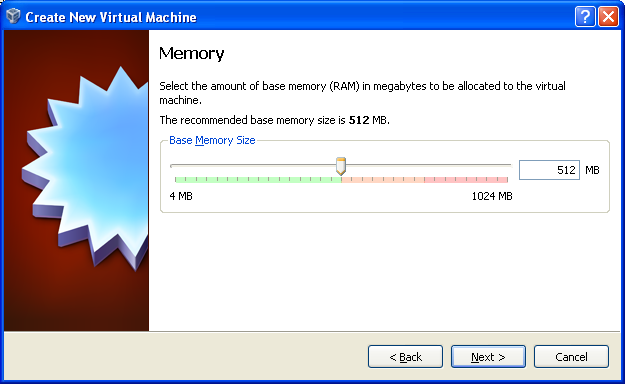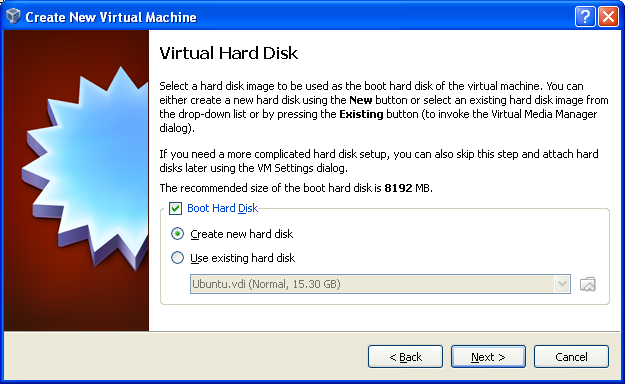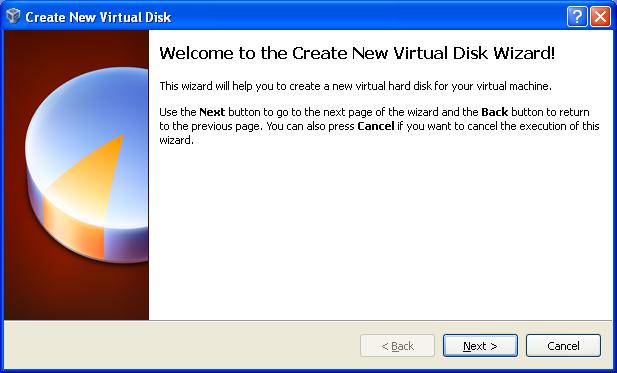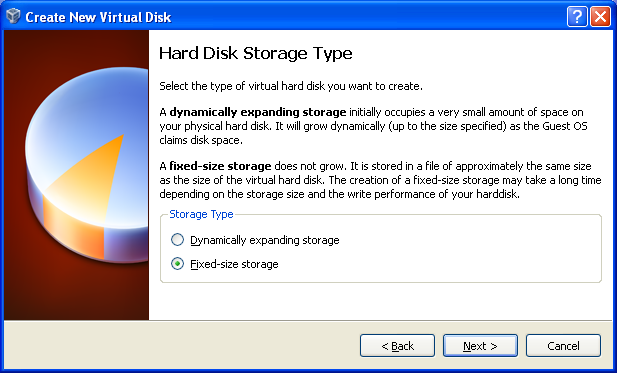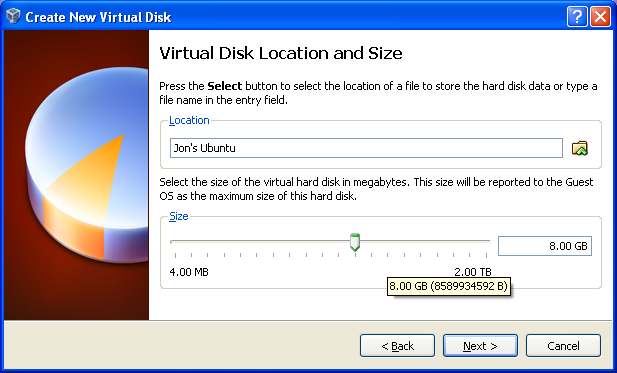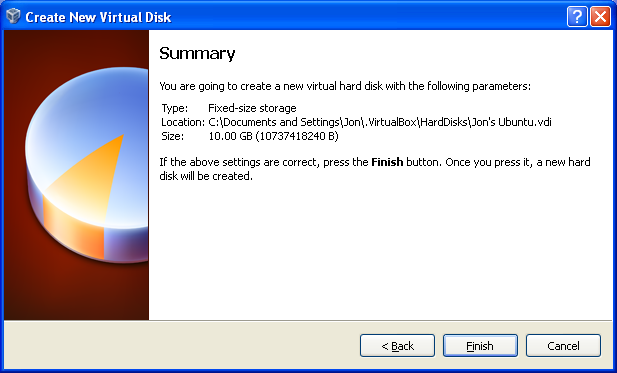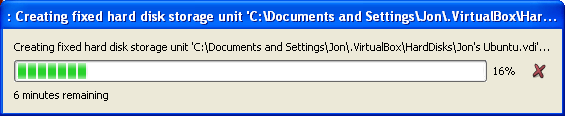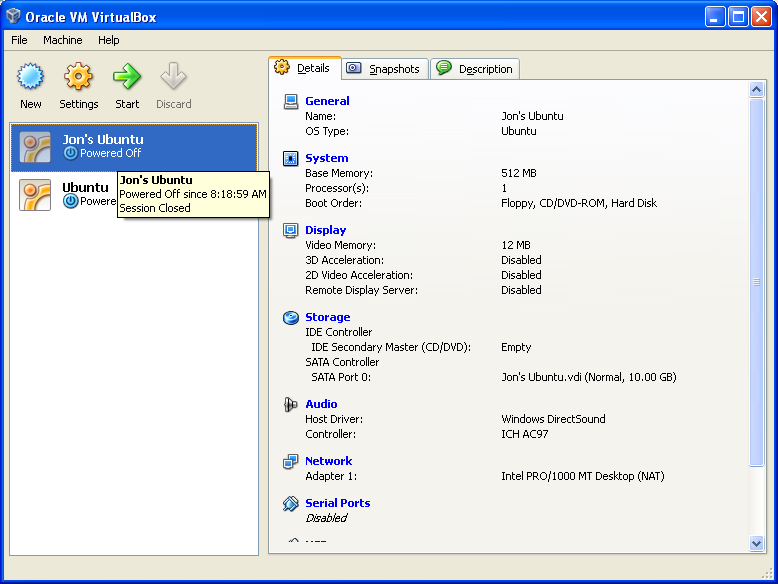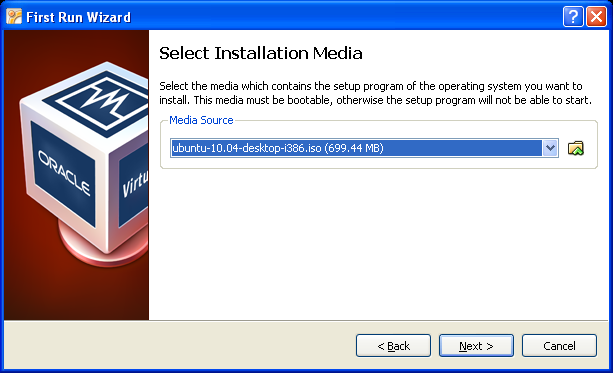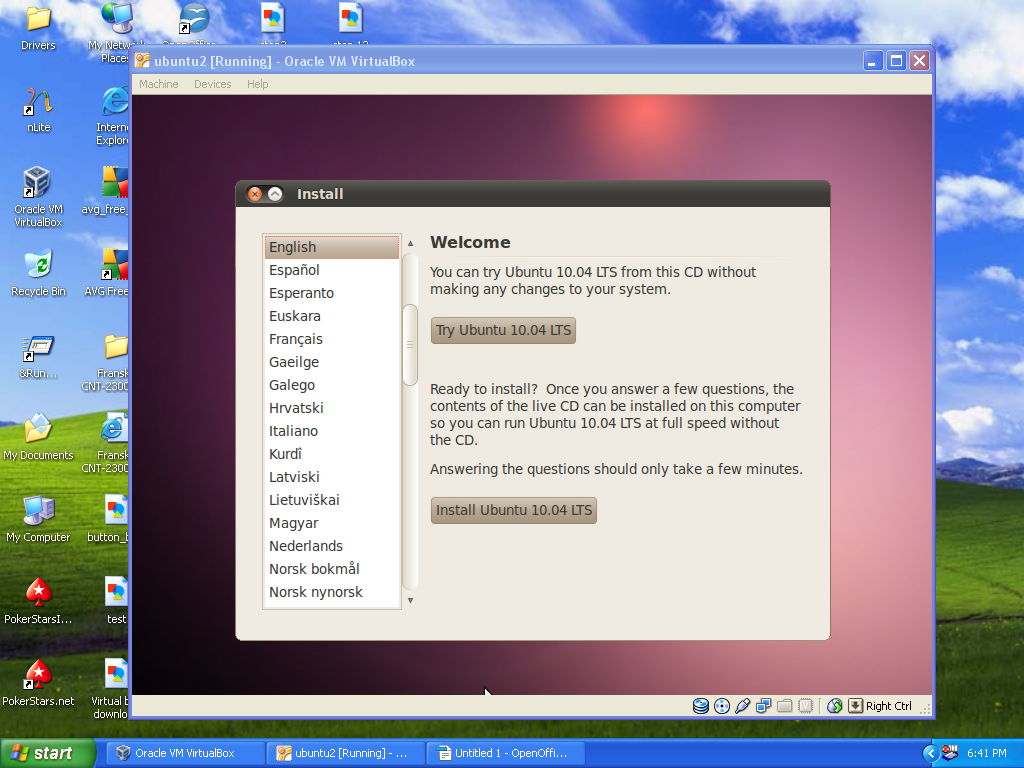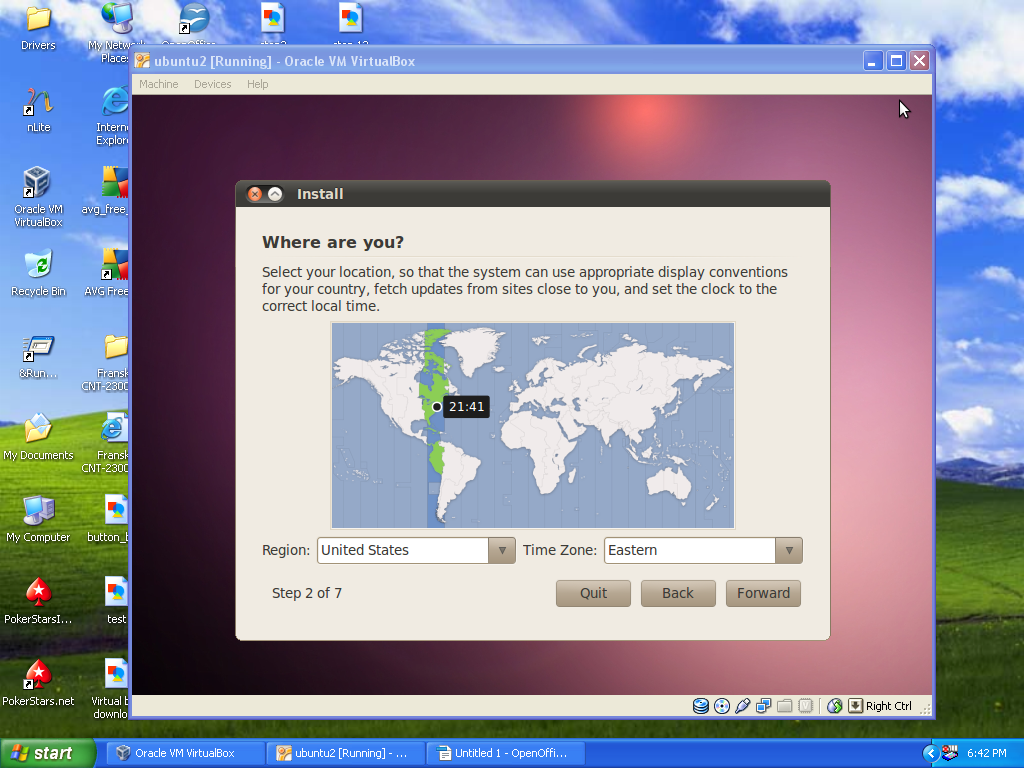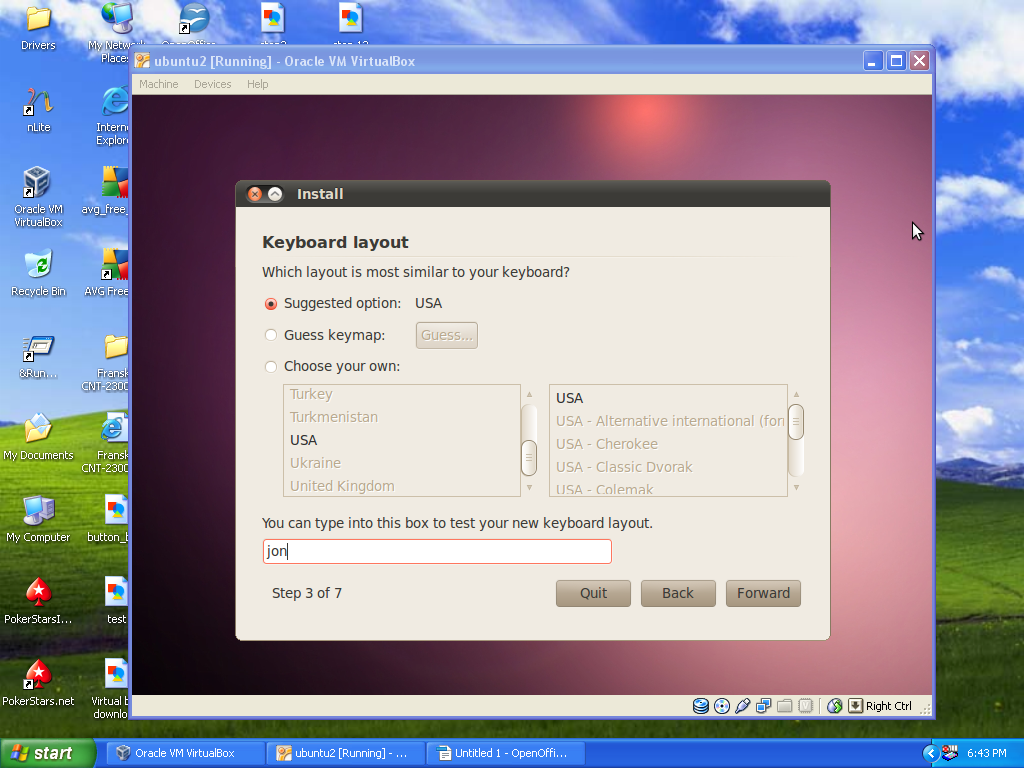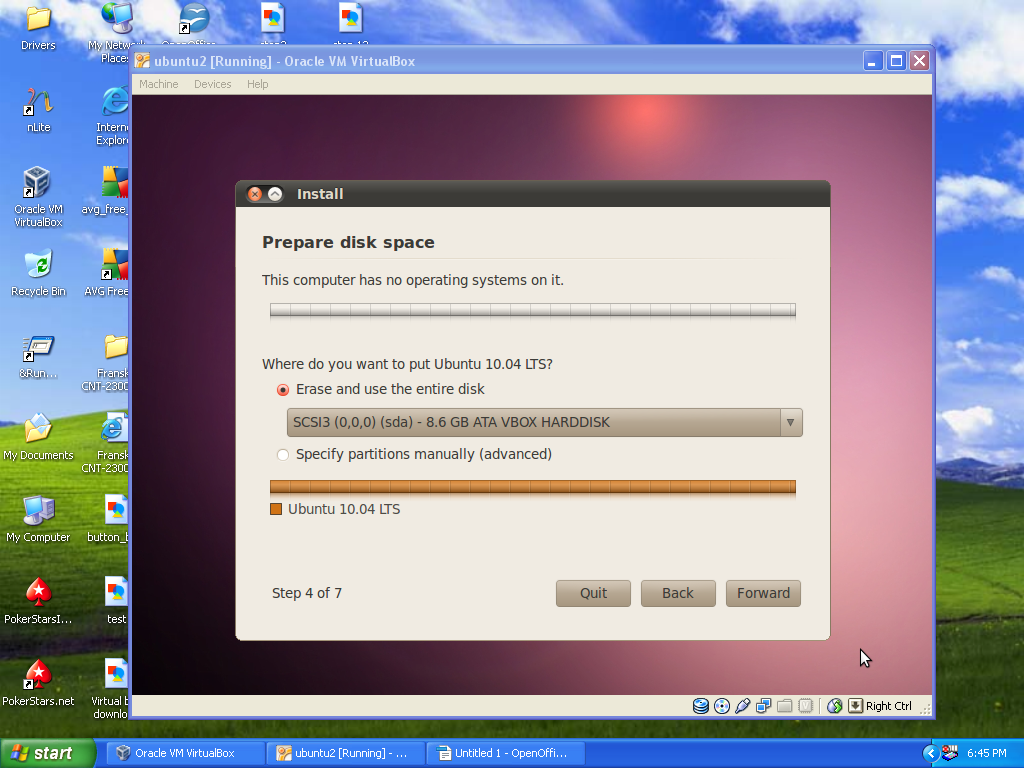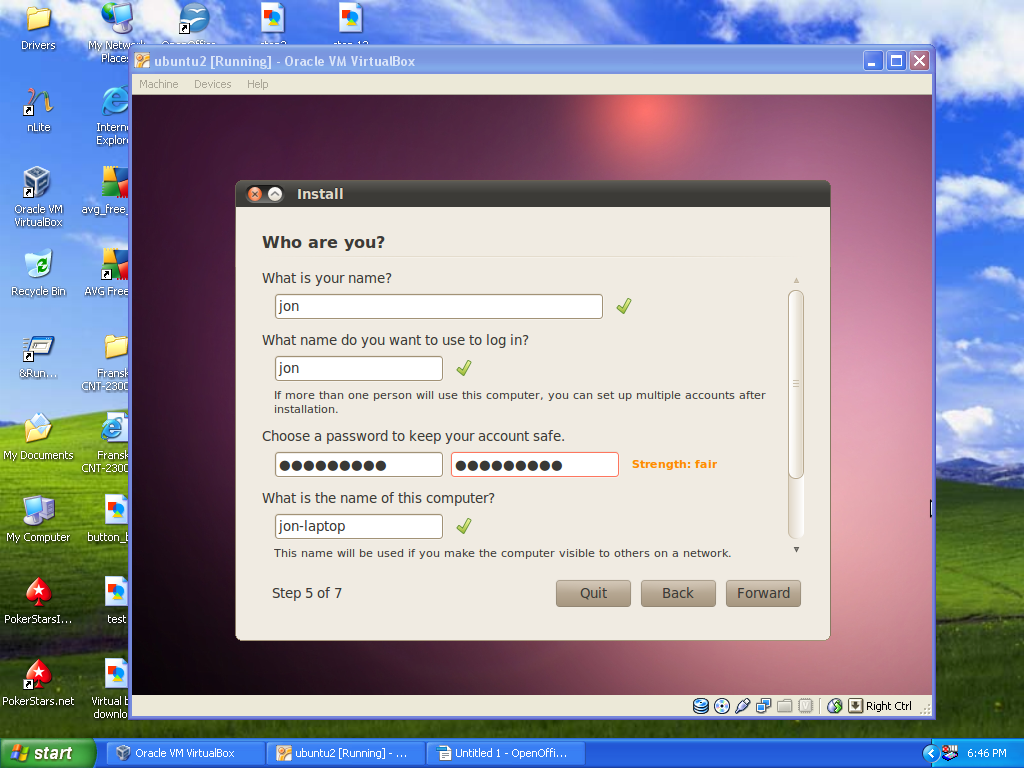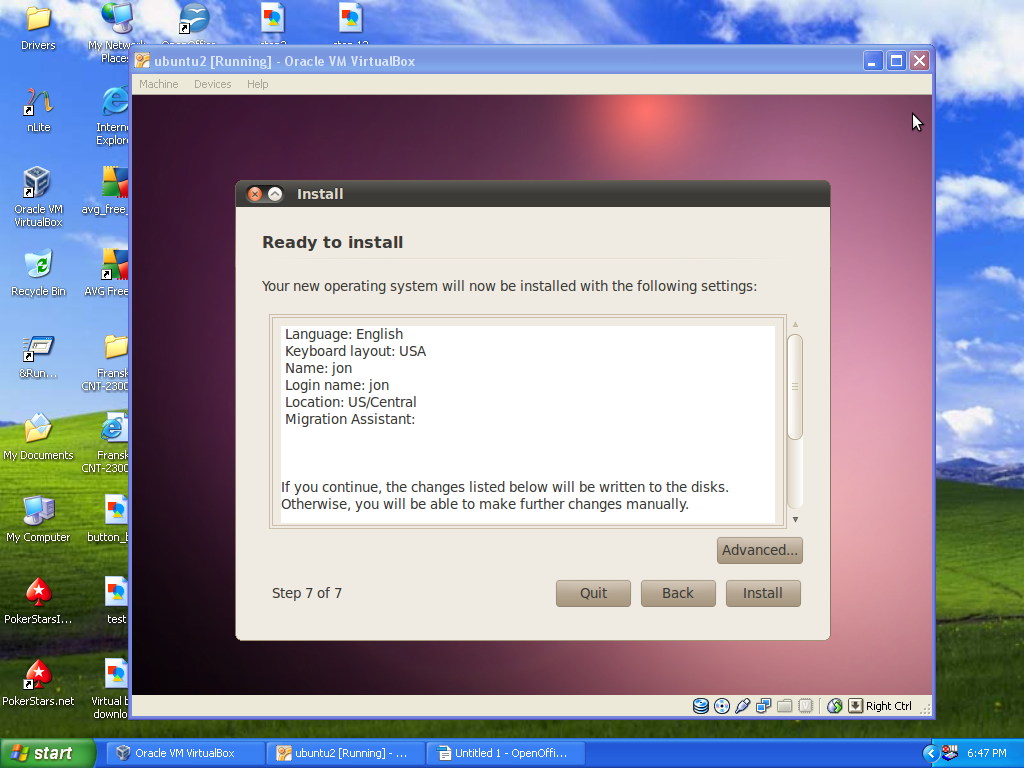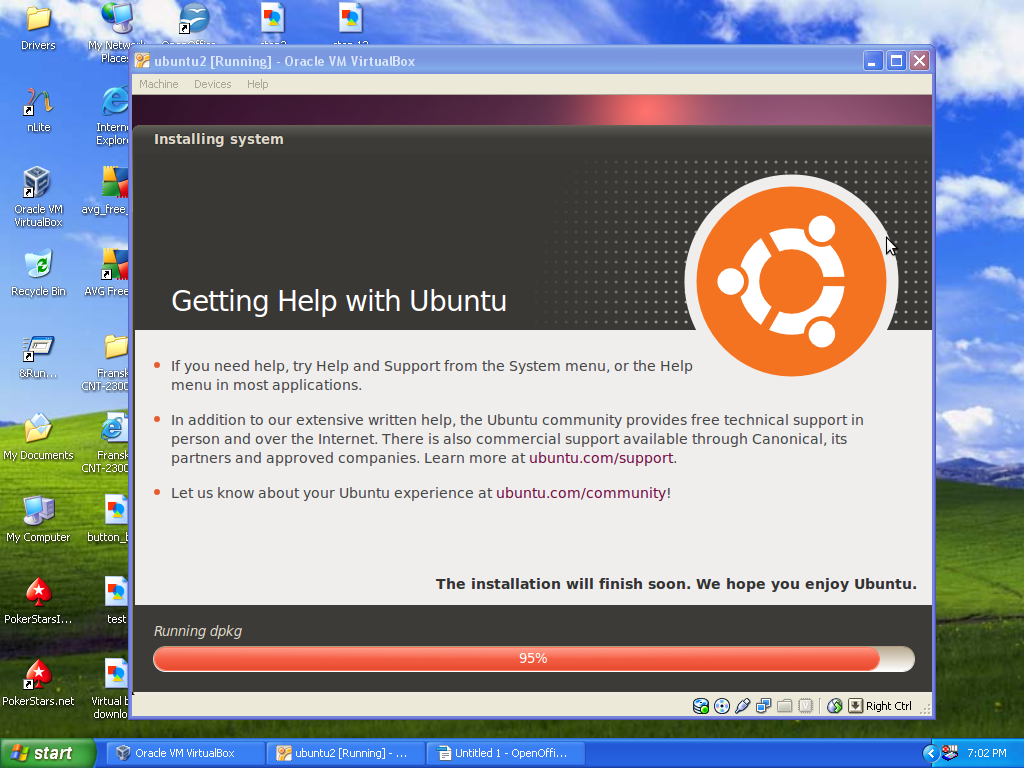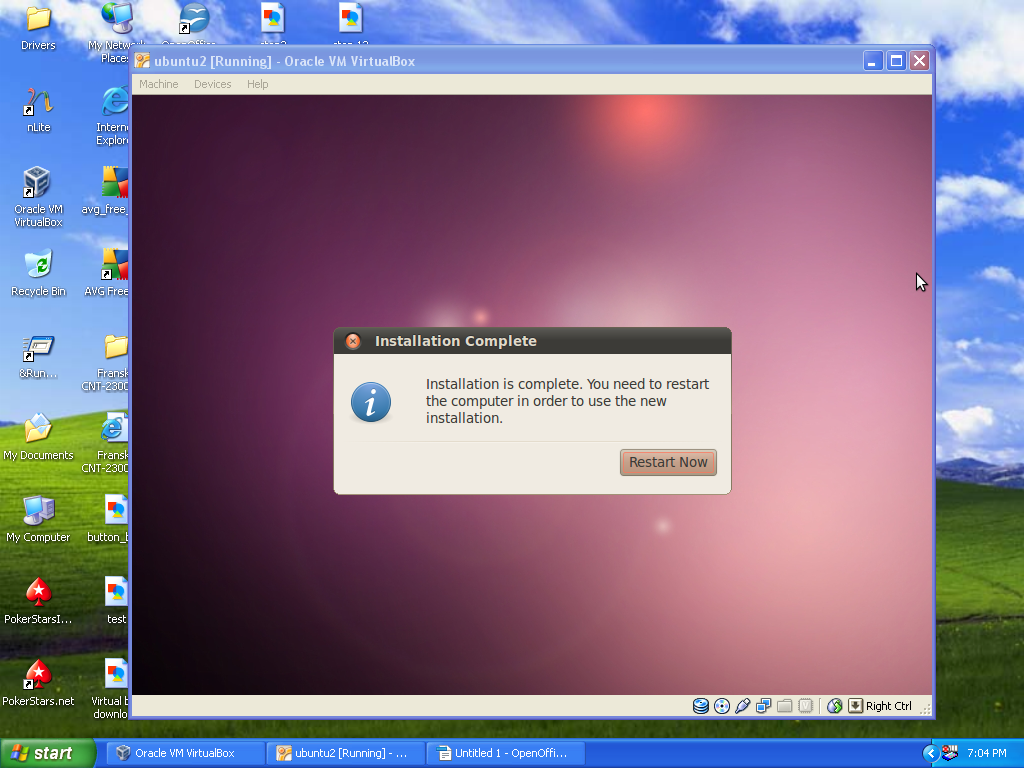How to Install Ubuntu on Virtual Box: Difference between revisions
No edit summary |
|||
| (74 intermediate revisions by the same user not shown) | |||
| Line 1: | Line 1: | ||
Instuctions - By Jon Nelson | |||
== | =Download Virtual box from Web page.= | ||
* Create a folder labeled Virtual Box on your PC | |||
* Logon to the internet Type http://www.virtualbox.org/ | |||
For Windows XP select Virtual box Older builds | |||
* [[ | *[[file:virtual_box_download.png]] | ||
== | Select option Virtual Box 3.2 | ||
*[[file:virtualbox2.png]] | |||
* [[ | |||
* [[ | Select first option for windows host | ||
* [[ | *[[file:virtualbox3.png]] | ||
* [[ | |||
* [[ | Now save the file to the fold you created labeled Virtual box on your PC | ||
* [[ | *[[file:save.png]] | ||
* [[ | ** Once the download is complete then you can run the download. | ||
* [[ | |||
* [[ | =Download Ubuntu= | ||
* Create a folder labeled Ubuntu on your PC | |||
Type in www.ubuntu.com/desktop/get-ubuntu/download on you web browser. | |||
*[[file:ubuntu.png]] | |||
Select the save option and save it to the folder you created. | |||
*[[file:ubuntu2.png]] | |||
=Building your Virtual Machine= | |||
*Open Virtual box application | |||
** In the upper left hand corner of Virtual Box select create for a new operating system. a create wizard will appear. follow the steps below | |||
Step 1 | |||
*[[file:step1.png]] | |||
Step 2 - Name the operating system and select the type and version of the operating system as shown below. | |||
*[[file:step2.png]] | |||
Step 3 - Select the amount of RAM to be used for the system. I used the defualt which is 512MB. | |||
*[[file:step3.png]] | |||
Step 4 | |||
*[[file:step4.png]] | |||
Step 5 | |||
*[[file:step5.png]] | |||
Step 6 | |||
*[[file:step6.png]] | |||
Step 7 | |||
*[[file:step_7.png]] | |||
Select finish and and the hard disk space will be created for your virtual machine. this can take a few minutes. | |||
*[[file:step_8.png]] | |||
*[[file:step_9.png]] | |||
=Installing Ubuntu on Virtual Box= | |||
After it is done creating the hard disk space, open up Virtual box and you will see a new machine with the name you created. | |||
*[[file:step_11.png]] | |||
Next you need to select the media from which your virtual machine will boot from. Select the Ubuntu folder you saved to your computer. | |||
*[[file:step_12.png]] | |||
The install wizard will now guide you thought a 7 easy steps to load Ubuntu | |||
Step1 - select the language and then select install Ubuntu | |||
*[[file:ubuntu1.png]] | |||
Step 2 - Select the time zone you wish to display | |||
*[[file:ubuntu2.1.png]] | |||
Step 3 - Select the country and USA is the default | |||
*[[file:ubuntu3.png]] | |||
Step 4 - If you wish to partition your new machine you can at this point. In this document I selected to the first option (erase and use entire disk). | |||
*[[file:ubuntu4.png]] | |||
Step 5 - At this point you can create a user name and password to log on to you new virtual machine | |||
*[[file:ubuntu5.png]] | |||
Step 6 - Select Install and new OS will begin to install | |||
*[[file:ubuntu6.png]] | |||
*[[file:ubuntu7.png]] | |||
Step 7- Select restart and the the process will complete | |||
*[[file:ubuntu8.png]] | |||
Latest revision as of 02:18, 27 July 2010
Instuctions - By Jon Nelson
Download Virtual box from Web page.
- Create a folder labeled Virtual Box on your PC
- Logon to the internet Type http://www.virtualbox.org/
For Windows XP select Virtual box Older builds
Select option Virtual Box 3.2
Select first option for windows host
Now save the file to the fold you created labeled Virtual box on your PC
Download Ubuntu
- Create a folder labeled Ubuntu on your PC
Type in www.ubuntu.com/desktop/get-ubuntu/download on you web browser.
Select the save option and save it to the folder you created.
Building your Virtual Machine
- Open Virtual box application
- In the upper left hand corner of Virtual Box select create for a new operating system. a create wizard will appear. follow the steps below
Step 1
Step 2 - Name the operating system and select the type and version of the operating system as shown below.
Step 3 - Select the amount of RAM to be used for the system. I used the defualt which is 512MB.
Step 4
Step 5
Step 6
Step 7
Select finish and and the hard disk space will be created for your virtual machine. this can take a few minutes.
Installing Ubuntu on Virtual Box
After it is done creating the hard disk space, open up Virtual box and you will see a new machine with the name you created.
Next you need to select the media from which your virtual machine will boot from. Select the Ubuntu folder you saved to your computer.
The install wizard will now guide you thought a 7 easy steps to load Ubuntu
Step1 - select the language and then select install Ubuntu
Step 2 - Select the time zone you wish to display
Step 3 - Select the country and USA is the default
Step 4 - If you wish to partition your new machine you can at this point. In this document I selected to the first option (erase and use entire disk).
Step 5 - At this point you can create a user name and password to log on to you new virtual machine
Step 6 - Select Install and new OS will begin to install
Step 7- Select restart and the the process will complete