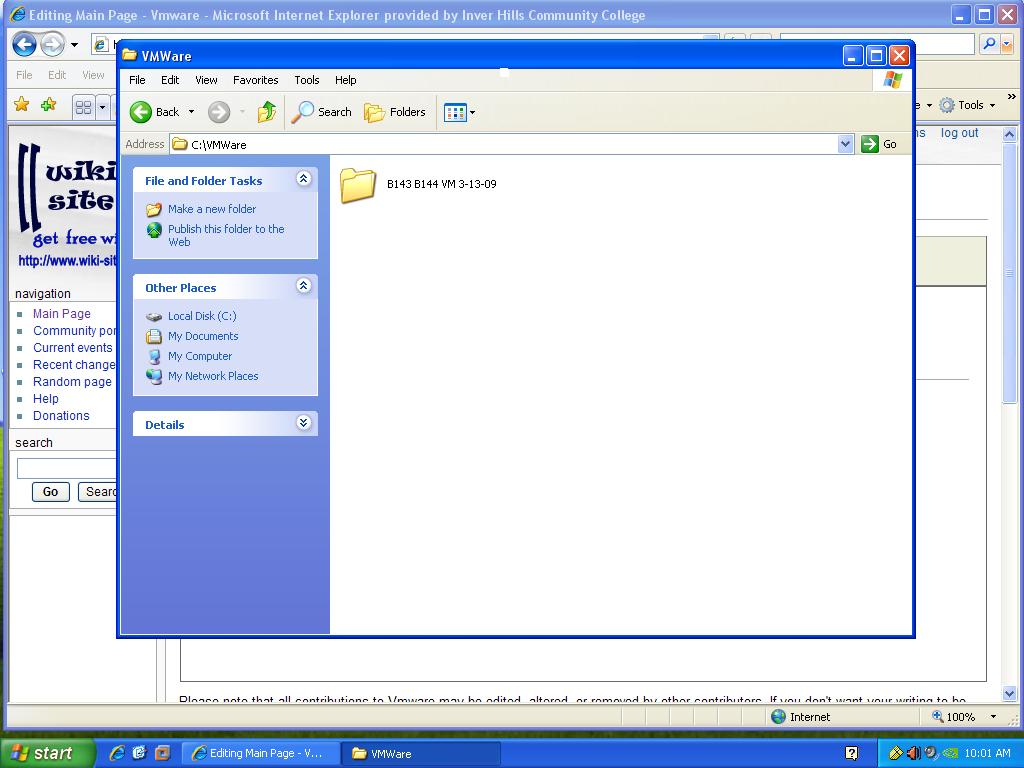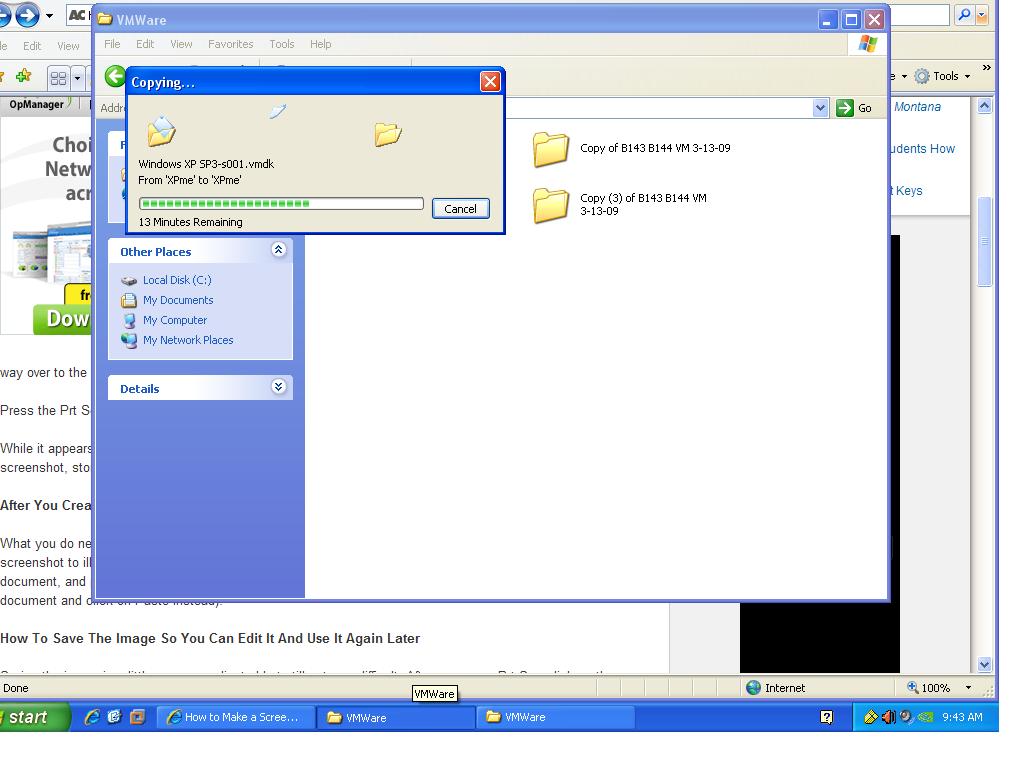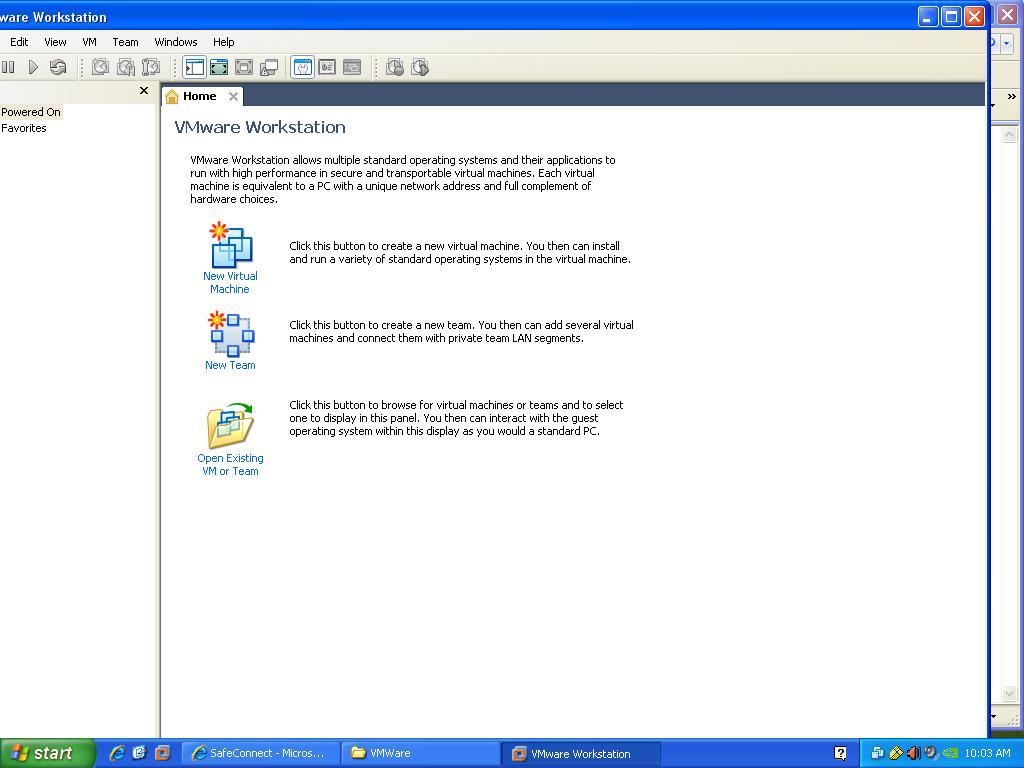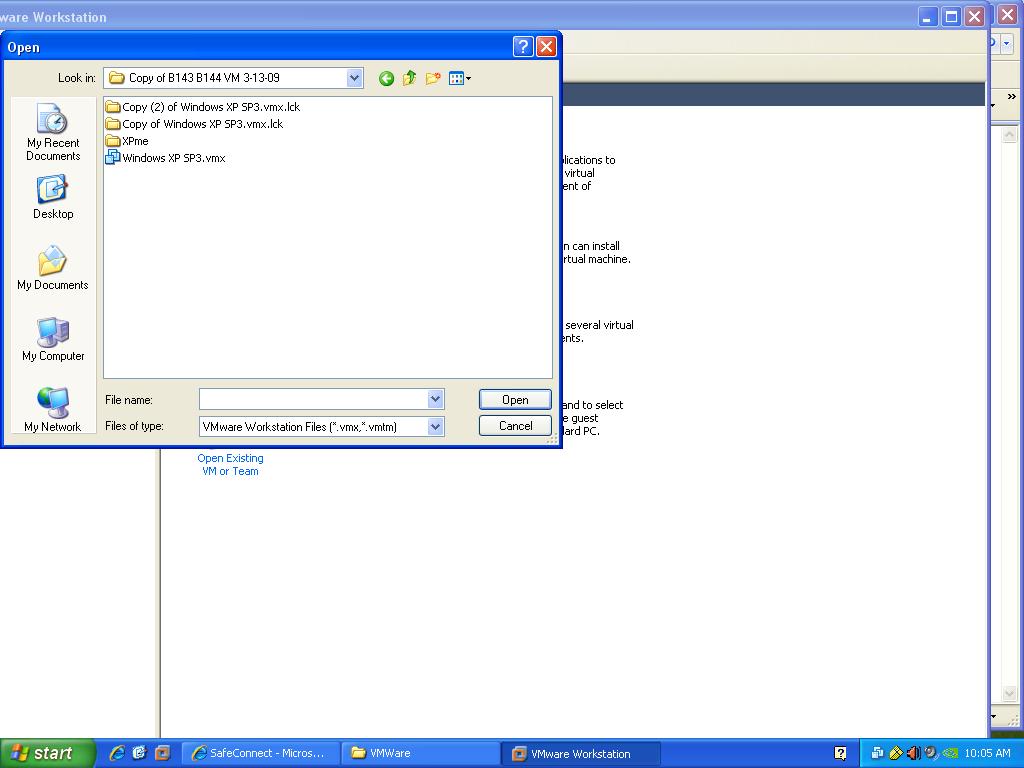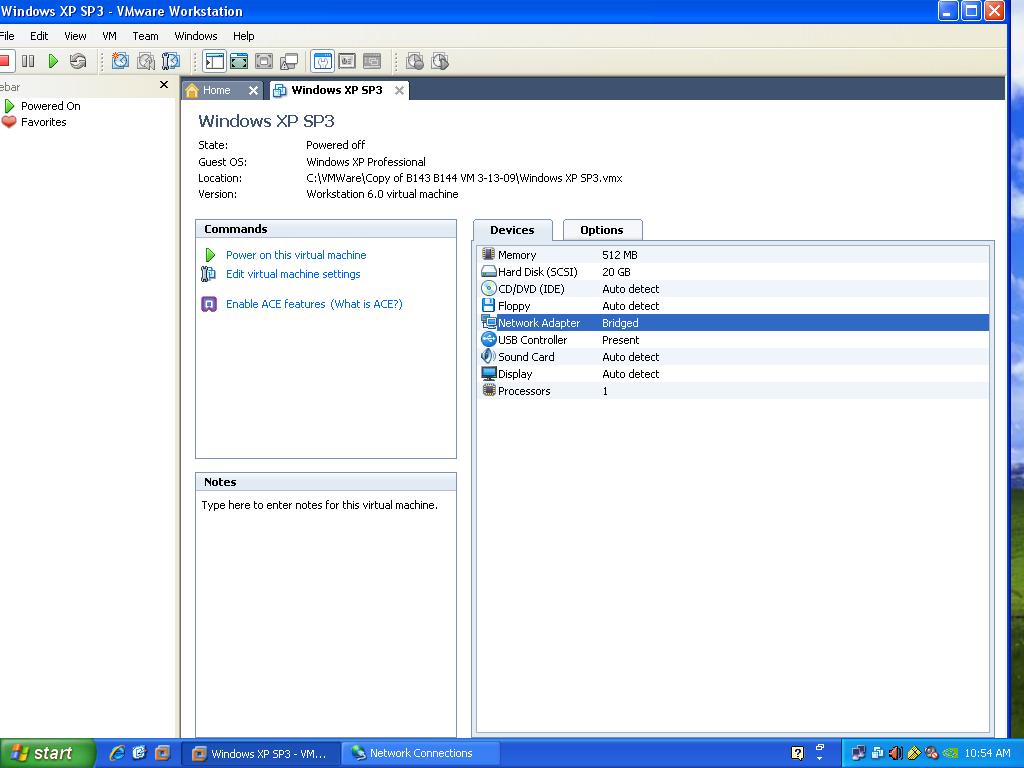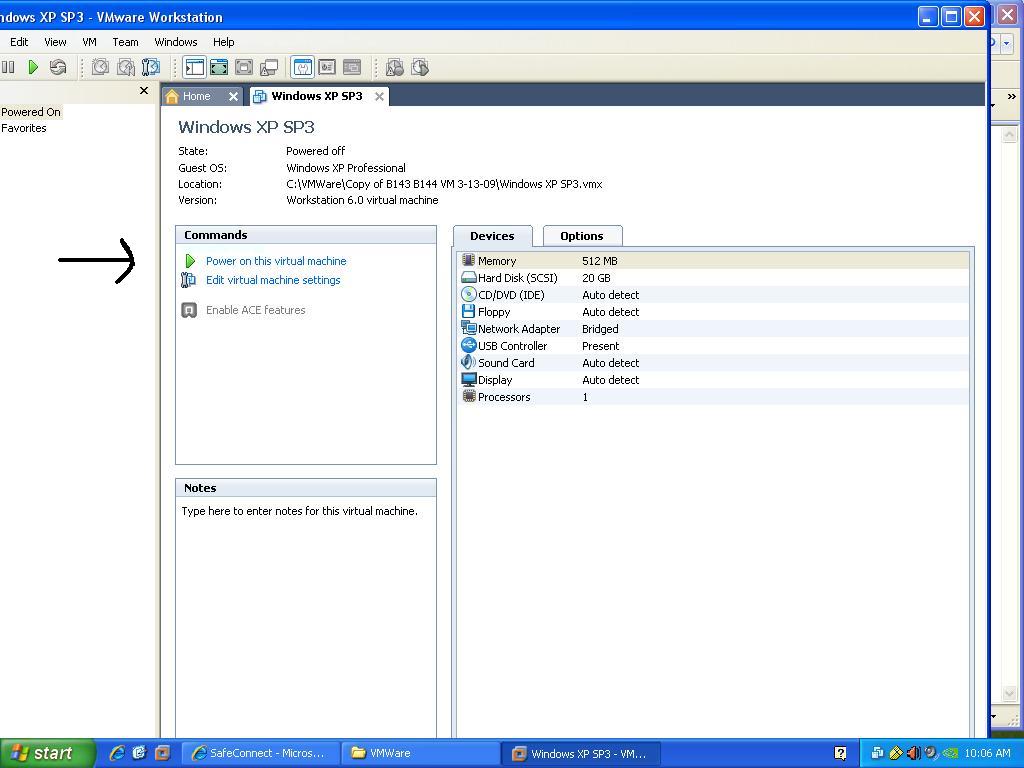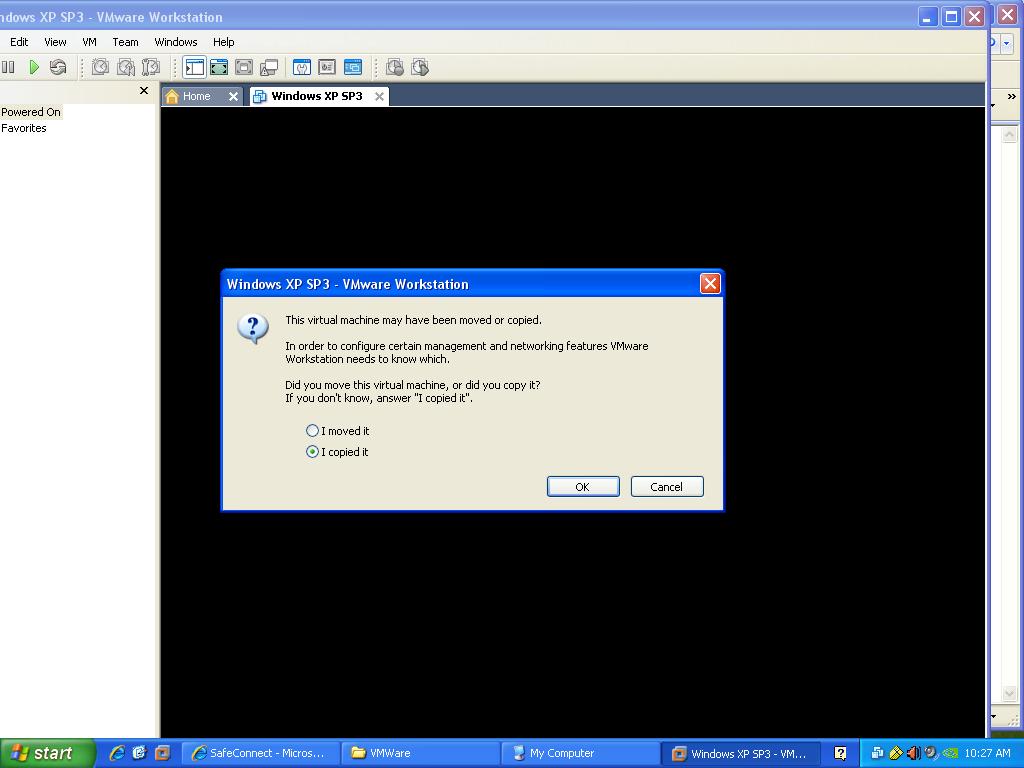VMWare Setup: Difference between revisions
Jump to navigation
Jump to search
Kalarsford (talk | contribs) No edit summary |
Kalarsford (talk | contribs) No edit summary |
||
| (4 intermediate revisions by the same user not shown) | |||
| Line 12: | Line 12: | ||
*Right click on the "B143 B144 VM 3-13-09" folder and select copy | *Right click on the "B143 B144 VM 3-13-09" folder and select copy | ||
[[File:Vm5.JPG]] | |||
<br> | <br> | ||
| Line 18: | Line 21: | ||
*Right click on an open area in the VMWare folder and select paste. Process will take 10-15 minutes to complete. | *Right click on an open area in the VMWare folder and select paste. Process will take 10-15 minutes to complete. | ||
[[File:Vm3.JPG]] | [[File:Vm3.JPG]] | ||
| Line 60: | Line 65: | ||
*Under "Commands" click on "Power on this Virtual Machine" | *Under "Commands" click on "Power on this Virtual Machine". You can also click the green arrow in the toolbar. | ||
[[File:Vm6.JPG]] | |||
*Prompt will ask you if you "moved" or "copied" the virtual machine. Select "I copied it". | *Prompt will ask you if you "moved" or "copied" the virtual machine. Select "I copied it". | ||
| Line 69: | Line 81: | ||
*Windows XP setup wizard will appear | *Windows XP setup wizard will appear. Follow steps to complete setup. | ||
<br> | <br> | ||
Latest revision as of 02:32, 16 December 2009
VMware Setup Instructions
Step 1: Locate VMware folder in C:
- Click My Computer
- Click on C: drive
- Click on VMWare
Step 2: Make a copy of the "B143 B144 VM 3-13-09" folder
- Right click on the "B143 B144 VM 3-13-09" folder and select copy
Step 3: Paste your copy of the "B143 B144 VM 3-13-09" folder
- Right click on an open area in the VMWare folder and select paste. Process will take 10-15 minutes to complete.
- Rename folder
- Only the user who created this folder will be able to use it
Step 4: Open VMWare Workstation
- Click Start / All Programs / VMWare
- Click VMWare Workstation
Step 5: Open Existing VM or Team
- Click on "Open Existing VM or Team"
- Open the folder that you created in Step 3
- Double Click on "Windows XP SP3.vmx"
- Under the "Device" tab make sure the "network adapter" is set to "bridged"
- Under "Commands" click on "Power on this Virtual Machine". You can also click the green arrow in the toolbar.
- Prompt will ask you if you "moved" or "copied" the virtual machine. Select "I copied it".
- Windows XP setup wizard will appear. Follow steps to complete setup.
*Process must be done on each computer that you log in on to be able to run VMWare.
*To run multiple VMWare workstations on same computer, make an extra copy of the "B143 B144 VM 3-13-09" folder.
*Make sure under the "network connections" for the PC you are using, the wireless connection is disabled. Otherwise, VMWare may not run properly.