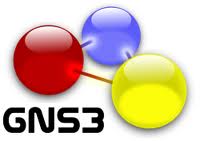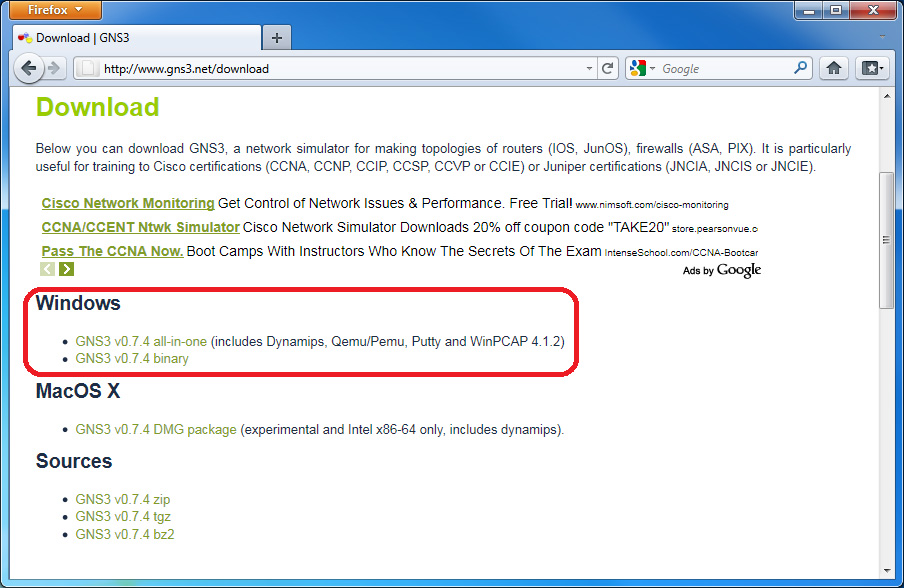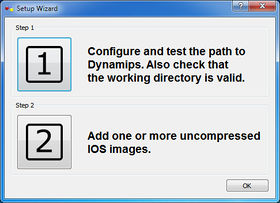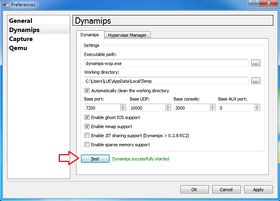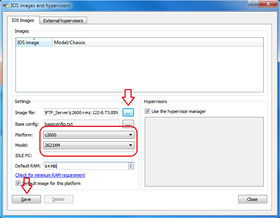Introduction to GNS3: Difference between revisions
| Line 30: | Line 30: | ||
===Defining Cisco IOS files=== | ===Defining Cisco IOS files=== | ||
Before we configure the location for a Cisco ISO, we must have a Cisco ISO for one of the supported platforms. Remember that not every Cisco ISO images are supported in GNS3. Only certain IOS from older platforms of Cisco routers are supported. Current platforms supported include: Cisco 1700, 2600, 2600mx, 2691, 3600, 3700, and 7200 series routers. | Before we configure the location for a Cisco ISO, we must have a Cisco ISO for one of the supported platforms. Remember that not every Cisco ISO images are supported in GNS3. Only certain IOS from older platforms of Cisco routers are supported. Current platforms supported include: Cisco '''1700, 2600, 2600mx, 2691, 3600, 3700, and 7200 series''' routers. | ||
In this example, I will use the IOS image from my Cisco 2621xm router. The IOS I am using here is c2600-i-mz.122-8.T5.BIN. | In this example, I will use the IOS image from my Cisco 2621xm router. The IOS I am using here is '''c2600-i-mz.122-8.T5.BIN'''. | ||
=== | ===Setting GNS3 Environment=== | ||
Once the installation is completed, you need to set the path to Dynamips executable and IOS location. Follow the steps on the "Setup Wizard" windows to complete the requirements at the first time you lunch GNS3. | |||
*Step 1: On the Preferences windows, click on Dynamips. You can change the working directory if you want to and then click on the "Test" button. It should says that "Dynamips successfully started" and then click '''Apply''' and then '''OK''' buttons. This test will make sure that everything working correctly. | |||
*Step 2: On the IOS image and hypervisors windows, add the IOS image you have into the windows and close the IOS image windows and the Setup Wizard windows. | |||
{| | |||
| [[Image:02_gns3.jpg|thumb|upright|Setup Wizard Windows|280px]] | |||
| [[Image:03_gns3.jpg|thumb|upright|Testing Dynapips|280px]] | |||
| [[Image:04_gns3.jpg|thumb|upright|Adding IOS Image|280px]] | |||
|} | |||
===Creating a Sample Topology=== | ===Creating a Sample Topology=== | ||
Revision as of 20:29, 9 May 2011
Introduction
In project will give you a brief introduction to GNS3 as a Quick Start Guide only. It will not cover everything you need to know about GNS3. For more information and detail, please refer to the official website at http://www.gns3.net/.
GNS3 is an open source, free program that can be used to to simulate actual Cisco IOS and even Juniper JunOS, too. GNS3 is a graphical network simulator that allows emulation of complex networks. It allows you to run a Cisco IOS in a virtual environment on your computer running Windows or Linux OS. Emulation is possible based on Cisco router platforms and PIX firewalls. It is a great tool for people who preparing for Cisco certifications such as CCNA and CCNP certifications. I found that it is a very good tool for learning and testing in a lab environment. However, there are some advantage and disadvantage of GNS3.
Advantages of GNS3
- GNS3 is an open source, free program.
- GNS3 runs an actual Cisco IOS.
- Can simulate complex network compare to Cisco Packet Tracer and other programs.
Disadvantage of GNS3
- High CPU utilization.
- It can not take the place of a real router.
- Slow throughput compare to real equipments.
- Very limited switching functionality.
- Limited Cisco device platforms supported.
Quick Start Guide
I will show you how to download, install, and setup a simple lab using GNS3. There are Windows version and Linux version of GNS3 but I will discus the version for Windows only in this project.
Downloading GNS3
Most of the time you will need to download the all-in-one package that contains everything you need (Dynamips, Qemu/Pemu, Putty and WinPCAP). To download GNS3, go to http://www.gns3.net/download and on the "GNS3 v0.7.4 all-in-one" on the website, or you may simply click here to download the all in one package.
Installing GNS3
Once you have downloaded the package, just double click it and follow the on screen instructions. Note that GNS3 depends on many dependencies such as WinPCAP, Dynamips, and Pemuwrapper. These dependencies must be installed along with GNS3 in order for GNS3 to work correctly.
Defining Cisco IOS files
Before we configure the location for a Cisco ISO, we must have a Cisco ISO for one of the supported platforms. Remember that not every Cisco ISO images are supported in GNS3. Only certain IOS from older platforms of Cisco routers are supported. Current platforms supported include: Cisco 1700, 2600, 2600mx, 2691, 3600, 3700, and 7200 series routers. In this example, I will use the IOS image from my Cisco 2621xm router. The IOS I am using here is c2600-i-mz.122-8.T5.BIN.
Setting GNS3 Environment
Once the installation is completed, you need to set the path to Dynamips executable and IOS location. Follow the steps on the "Setup Wizard" windows to complete the requirements at the first time you lunch GNS3.
- Step 1: On the Preferences windows, click on Dynamips. You can change the working directory if you want to and then click on the "Test" button. It should says that "Dynamips successfully started" and then click Apply and then OK buttons. This test will make sure that everything working correctly.
- Step 2: On the IOS image and hypervisors windows, add the IOS image you have into the windows and close the IOS image windows and the Setup Wizard windows.
Creating a Sample Topology
I will show you how to use GNS3 to setup a simple lab.