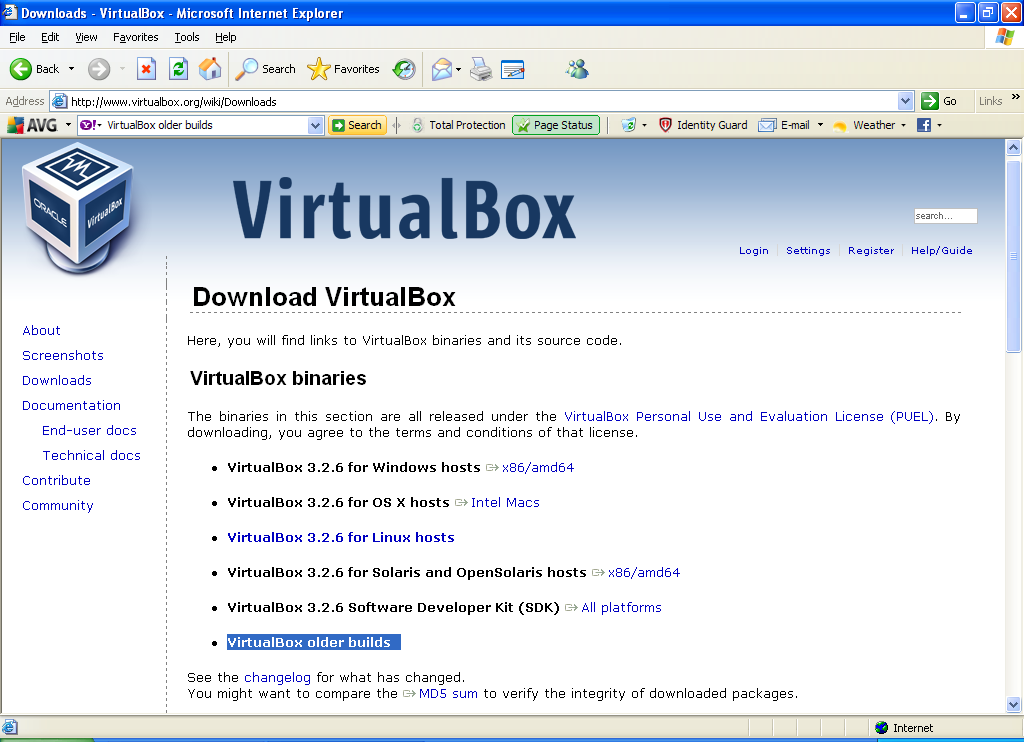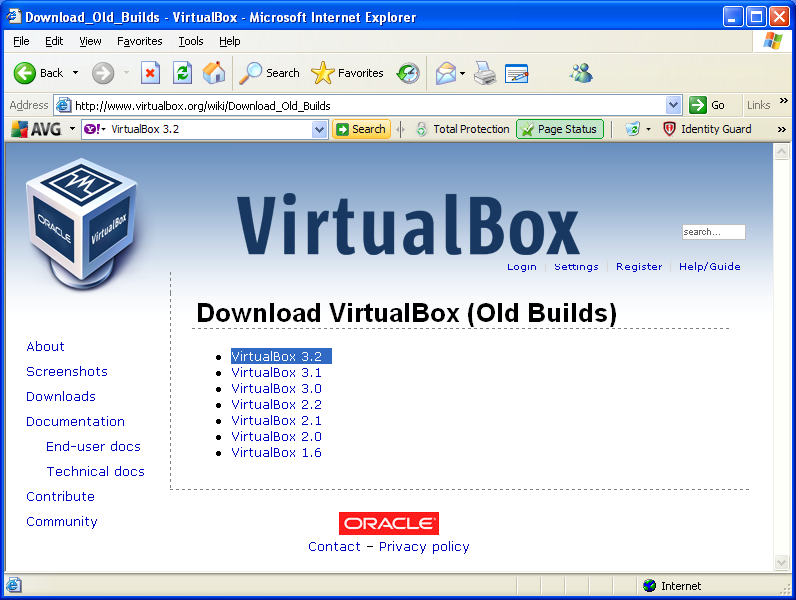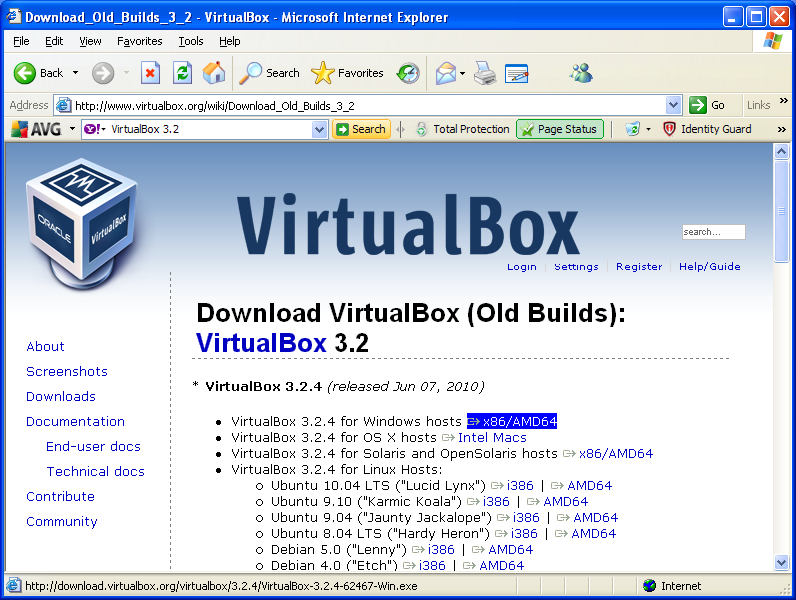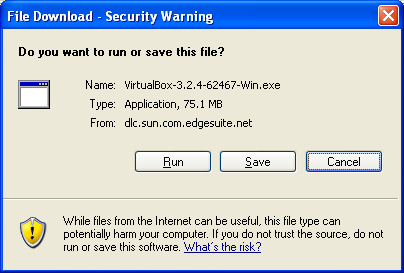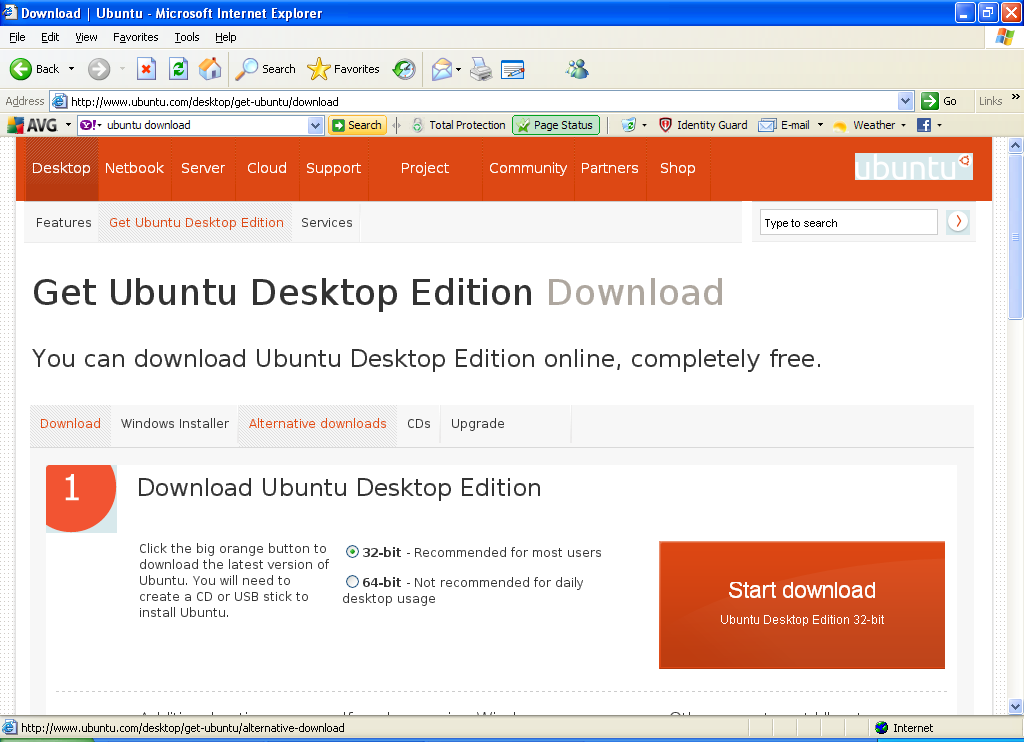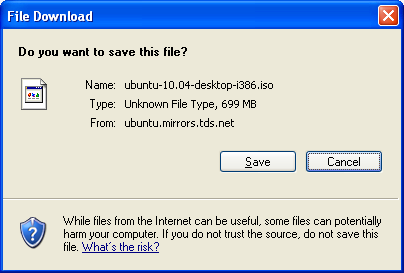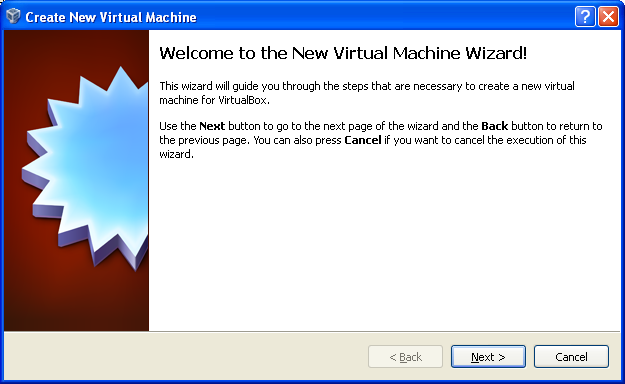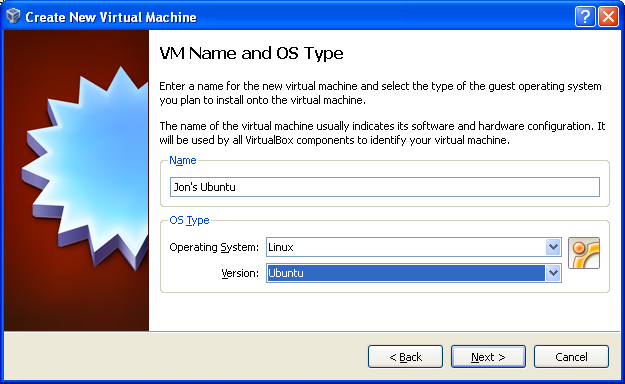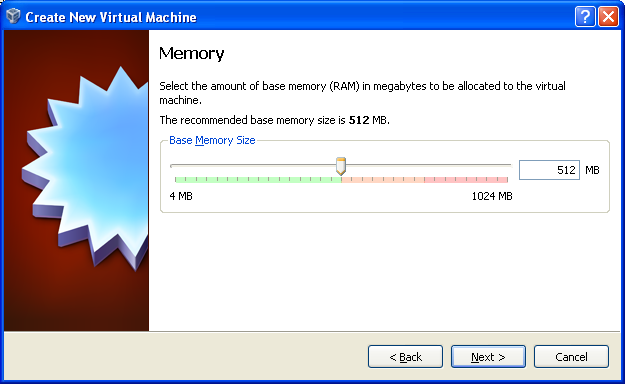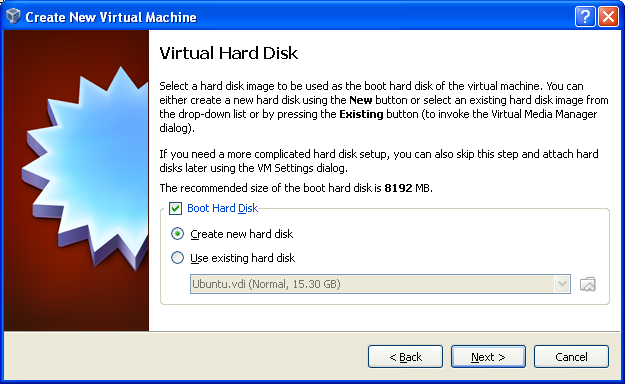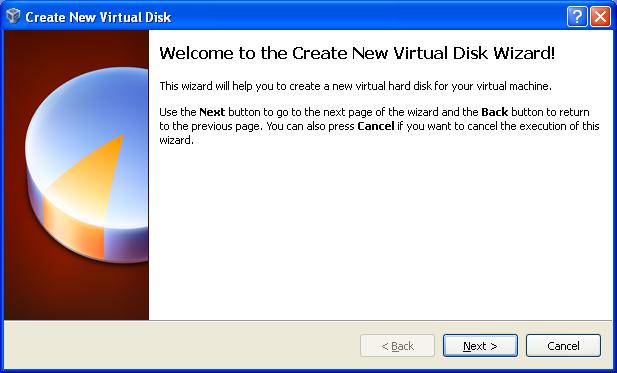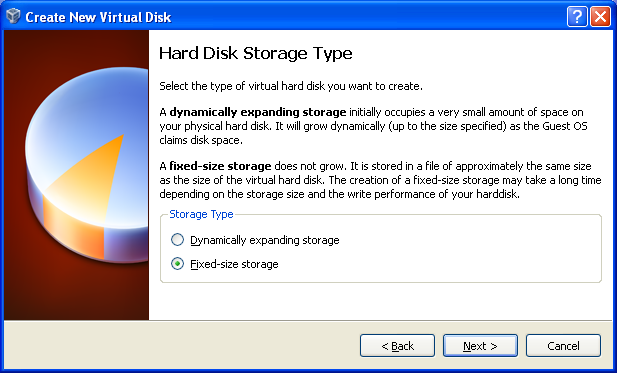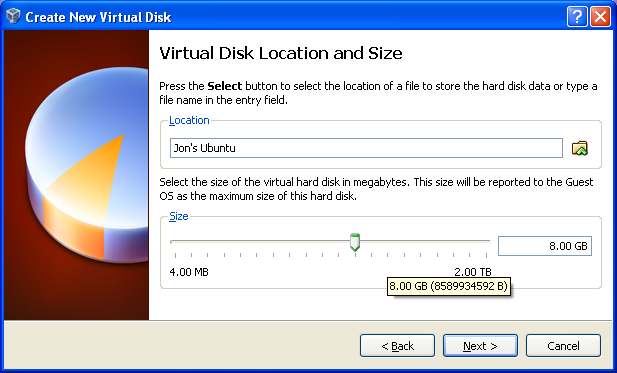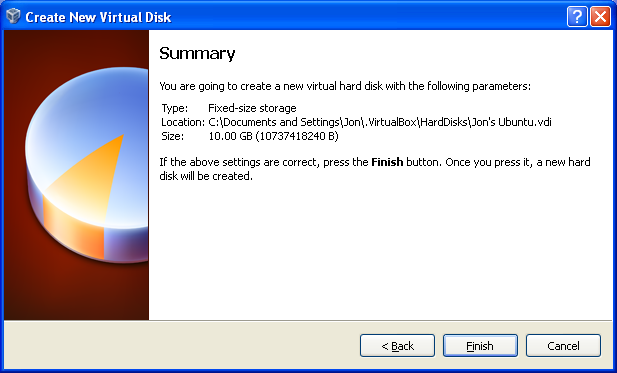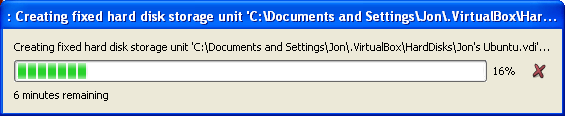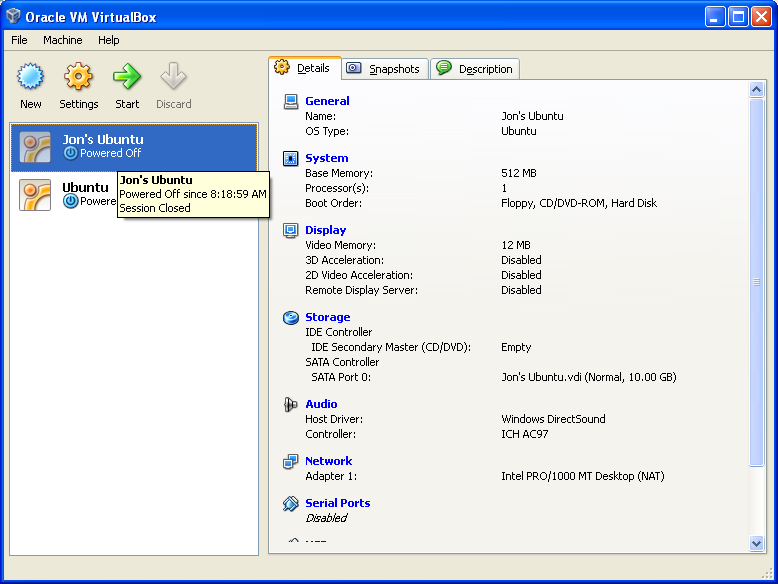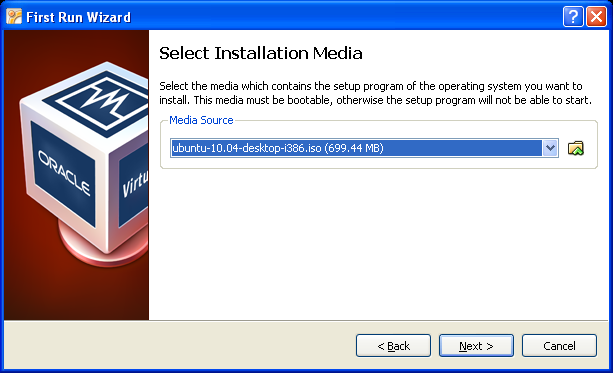How to Install Ubuntu on Virtual Box: Difference between revisions
Jump to navigation
Jump to search
No edit summary |
No edit summary |
||
| Line 51: | Line 51: | ||
** Next you need to select the media from which your virtual machine will boot from. Select the Ubuntu folder you saved to your computer. | ** Next you need to select the media from which your virtual machine will boot from. Select the Ubuntu folder you saved to your computer. | ||
***[[file:step_12.png]] | ***[[file:step_12.png]] | ||
** The install wizard will now guide you thought a | ** The install wizard will now guide you thought a 8 easy steps to load Ubuntu | ||
** Step1 - select the language and then select install Ubuntu | |||
***[[file:ubuntu1]] | |||
** Step 2 - Select the time zone you wish to display | |||
***[[file:ubuntu2]] | |||
** Step 3 - Select the country and USA is the default | |||
***[[file:ubuntu3]] | |||
** Step 4 - If you wish to partition your new machine you can at this point. In this document I selected to the first option (erase and use entire disk). | |||
***[[file:ubuntu4]] | |||
** Step 5 - | |||
***[[file:ubuntu5]] | |||
***[[file:ubuntu6]] | |||
***[[file:ubuntu7]] | |||
***[[file:ubuntu8]] | |||
Revision as of 22:06, 26 July 2010
How to install Ubuntu on Windows XP using a virtual box
Instuctions - By Jon Nelson
Software downloads needed
- Download Virtual box from Web page.
- Create a folder labeled Virtual Box on your PC
- Logon to the internet Type http://www.virtualbox.org/
- For Windows XP select Virtual box Older builds
- Select option Virtual Box 3.2
- Select first option for windows host
- Now save the file to the fold you created labeled Virtual box on your PC
- Once the download is complete then you can run the download.
- Down Load Ubuntu
Installing Ubuntu on Virtual Box
- Open Virtual box application
- In the upper left hand corner of Virtual Box select create for a new operating system. a create wizard will appear. follow the steps below
- Step 1
- Step 2 - Name the operating system and select the type and version of the operating system as shown below.
- Step 3 - Select the amount of RAM to be used for the system. I used the defualt which is 512MB.
- Step 4
- Step 5
- Step 6
- STep 7
- Select finish and and the hard disk space will be created for your virtual machine. this can take a few minutes.
- Once the done with the creating the hard disk space, open up Virtual box and you will see a new machine with the name you created.
- Next you need to select the media from which your virtual machine will boot from. Select the Ubuntu folder you saved to your computer.
- The install wizard will now guide you thought a 8 easy steps to load Ubuntu
- Step1 - select the language and then select install Ubuntu
- Step 2 - Select the time zone you wish to display
- Step 3 - Select the country and USA is the default
- Step 4 - If you wish to partition your new machine you can at this point. In this document I selected to the first option (erase and use entire disk).
- Step 5 -