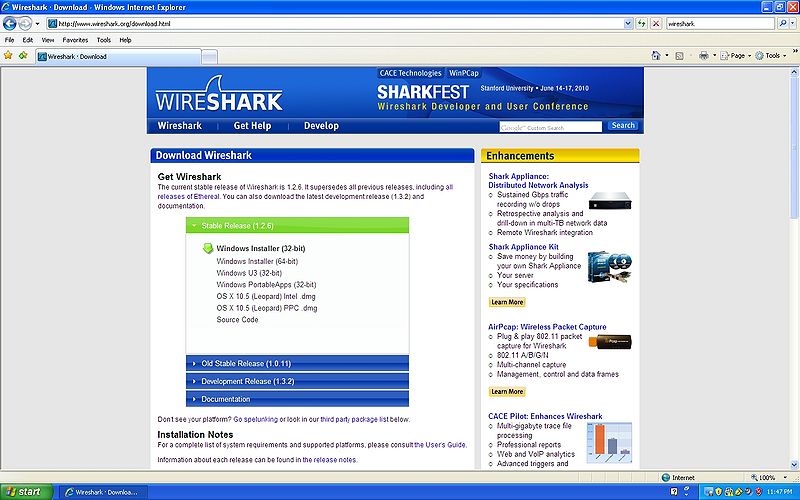Windows XP File Sharing Lab: Difference between revisions
Jump to navigation
Jump to search
(Created page with ''''Wireshark Instructions''' This is a walk through to help new students learn how to install and run wireshark for future lab assignments. We will be doing all of this through y…') |
No edit summary |
||
| Line 1: | Line 1: | ||
''' | '''Basic Networking Lab''' This is a walk through to help new students learn how to finish the Basic Networking Lab. Most of these steps you will have to complete on each computer. | ||
== | ==Lab Setup== | ||
This | This will show you how to setup your lab. | ||
*Step 1 | *Step 1 | ||
Connect your two computers up with power cords and ethernet cords. | |||
[[File:Wireshark.2.jpg|800px]] | [[File:Wireshark.2.jpg|800px]] | ||
*Step 2 | *Step 2 | ||
Connect each computers ethernet cord to the router. | |||
*Step 3 | *Step 3 | ||
Your lab should look like this. | |||
== | ==Network Setup== | ||
This will show you how to setup your computers to communicate with each other. | |||
*Step 1 | *Step 1 | ||
go | |||
Revision as of 23:29, 20 July 2010
Basic Networking Lab This is a walk through to help new students learn how to finish the Basic Networking Lab. Most of these steps you will have to complete on each computer.
Lab Setup
This will show you how to setup your lab.
- Step 1
Connect your two computers up with power cords and ethernet cords.
- Step 2
Connect each computers ethernet cord to the router.
- Step 3
Your lab should look like this.
Network Setup
This will show you how to setup your computers to communicate with each other.
- Step 1
go