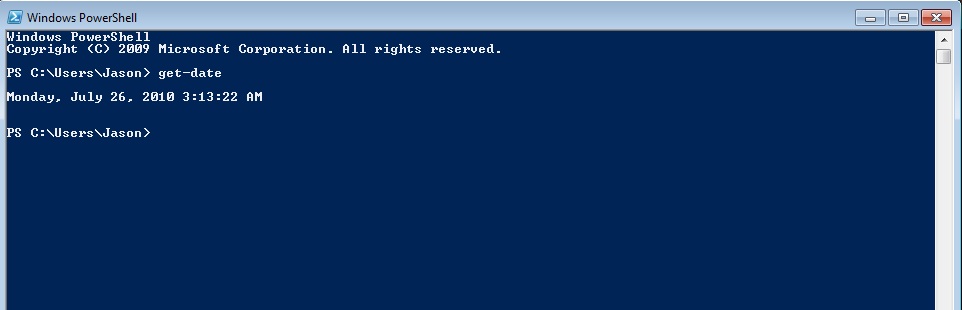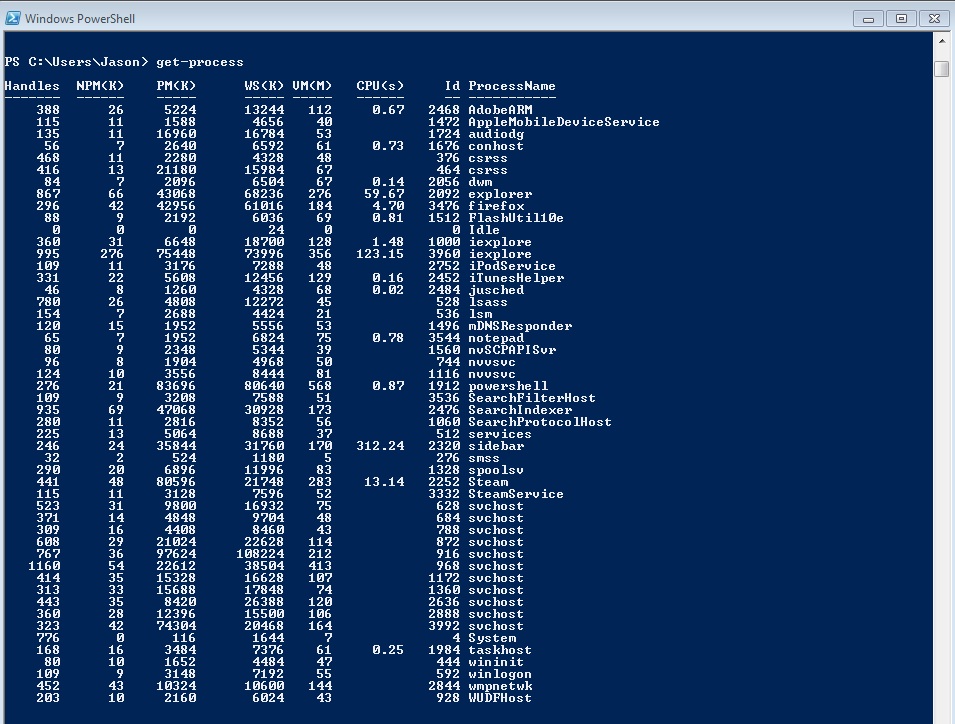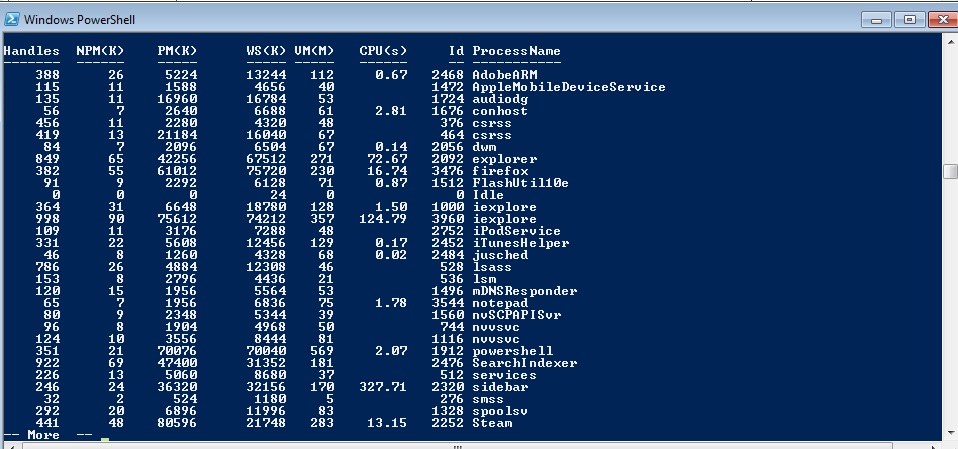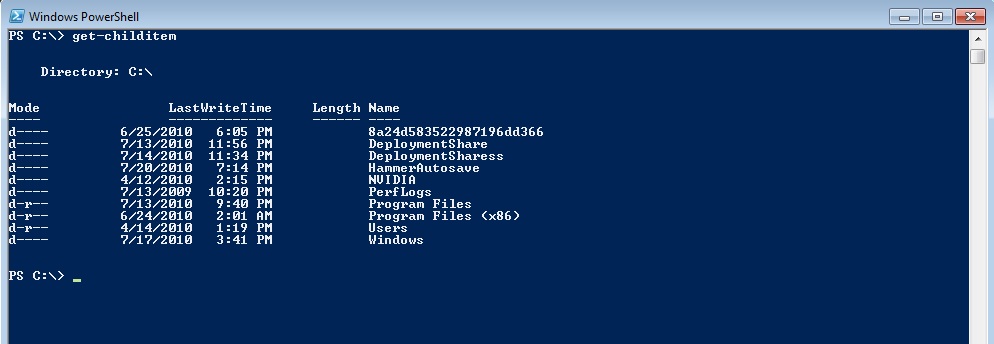PowerShell Basics: Difference between revisions
No edit summary |
No edit summary |
||
| (3 intermediate revisions by the same user not shown) | |||
| Line 6: | Line 6: | ||
date. | date. | ||
now we can use the get-date command with the man command like this: | -now we can use the get-date command with the man command like this: | ||
[[File:get-date.jpg]] | [[File:get-date.jpg]] | ||
this will display a manual on how to use this command and state how to use it. | |||
-this will display a manual on how to use this command and state how to use it. | |||
another command very common to use is the ability to check current processes on the | another command very common to use is the ability to check current processes on the | ||
| Line 17: | Line 19: | ||
[[File:get-process.jpg]] | [[File:get-process.jpg]] | ||
full list of all the running processes. | -full list of all the running processes. | ||
some of the more powerful commands like set-alias can create custom commands for | |||
current commands. for example we will be using the command we used in the start "get- | current commands. for example we will be using the command we used in the start "get- | ||
date" to display the date and time. | date" to display the date and time. | ||
| Line 25: | Line 27: | ||
set-alias date get-date | set-alias date get-date | ||
now when i enter the command "date" it will prompt the same info as get-date | [[File:date.jpg]] | ||
-now when i enter the command "date" it will prompt the same info as get-date | |||
congrats now you have the power to create your own aliases towards commands but wait we | congrats now you have the power to create your own aliases towards commands but wait we | ||
| Line 32: | Line 35: | ||
get-process | more | get-process | more | ||
[[File:get-process more.jpg]] | |||
as you can see not all of the data has been listed but why? that's because the | |||
more command will only display as much information as the screen can handle at a time. | more command will only display as much information as the screen can handle at a time. | ||
by pressing space bar more information can be displayed. so we have successfully piped 2 | by pressing space bar more information can be displayed. so we have successfully piped 2 | ||
| Line 40: | Line 44: | ||
for another. | for another. | ||
displaying the content of files can come in handy with Powershell but first we | |||
need to create a simple text file somewhere on your machine to be able to complete this | need to create a simple text file somewhere on your machine to be able to complete this | ||
command. i just created mine on the C: drive root for easy access and also i named mine | command. i just created mine on the C: drive root for easy access and also i named mine | ||
test.txt. then after you create the file put some text into it anything you wish.im | test.txt. then after you create the file put some text into it anything you wish.im | ||
doing something really boring like "this is a test file". once that is done move back to | doing something really boring like "this is a test file". | ||
Powershell and type in the command get-content C:\test.txt. | |||
once that is done move back to Powershell and type in the command get-content C:\test.txt. | |||
[[File:get-content.jpg]] | |||
if everything goes correctly Powershell should of displayed the text inside your text | if everything goes correctly Powershell should of displayed the text inside your text | ||
file. | file. | ||
location | changing the location where you are present is as easy as entering: | ||
set-location c:\ | set-location c:\ | ||
set-location. | |||
[[File:set-location.jpg]] | |||
will send you right to the root of the C drive. | will send you right to the root of the C drive. | ||
| Line 59: | Line 68: | ||
command get-childitem | command get-childitem | ||
get-child. | |||
[[File:get-child.jpg]] | |||
combining the 2 commands location and childitem gives you the power to move up and down | combining the 2 commands location and childitem gives you the power to move up and down | ||
through the directories of the file system. | through the directories of the file system. | ||
this is just a basic introductory of Powershell and its power to function with | |||
the command line. there are many more commands not covered in this section such as | the command line. there are many more commands not covered in this section such as | ||
format-table which can take the output of a file and display it as a table.with the | format-table which can take the output of a file and display it as a table.with the | ||
Latest revision as of 09:21, 26 July 2010
Powershell is a new command line based program created by Microsoft. this is a simple walk through to give a new user to Powershell a easy to understanding and command base to use in the real world. if you have ever used a Linux based system Powershell is very similar in the approach to commands. first we can take a look at the Get-date command which displays the current time and date.
-now we can use the get-date command with the man command like this:
-this will display a manual on how to use this command and state how to use it.
another command very common to use is the ability to check current processes on the computer.
get-proccess
-full list of all the running processes.
some of the more powerful commands like set-alias can create custom commands for current commands. for example we will be using the command we used in the start "get- date" to display the date and time.
set-alias date get-date
-now when i enter the command "date" it will prompt the same info as get-date
congrats now you have the power to create your own aliases towards commands but wait we can go to a even crazier level of commands by piping 2 commands in a row like so.
get-process | more
as you can see not all of the data has been listed but why? that's because the more command will only display as much information as the screen can handle at a time. by pressing space bar more information can be displayed. so we have successfully piped 2 commands in a row.the limitations of the set-alias command can only replace 1 command for another.
displaying the content of files can come in handy with Powershell but first we need to create a simple text file somewhere on your machine to be able to complete this command. i just created mine on the C: drive root for easy access and also i named mine test.txt. then after you create the file put some text into it anything you wish.im doing something really boring like "this is a test file".
once that is done move back to Powershell and type in the command get-content C:\test.txt.
if everything goes correctly Powershell should of displayed the text inside your text file.
changing the location where you are present is as easy as entering:
set-location c:\
will send you right to the root of the C drive.
then we would like to view the current files inside this directory we would use the
command get-childitem
combining the 2 commands location and childitem gives you the power to move up and down through the directories of the file system.
this is just a basic introductory of Powershell and its power to function with the command line. there are many more commands not covered in this section such as format-table which can take the output of a file and display it as a table.with the creation of Powershell being based off the Linux command line the power of Powershell is endless and in the long run this will most likely replace command prompt in the years to come so you better learn the basics.