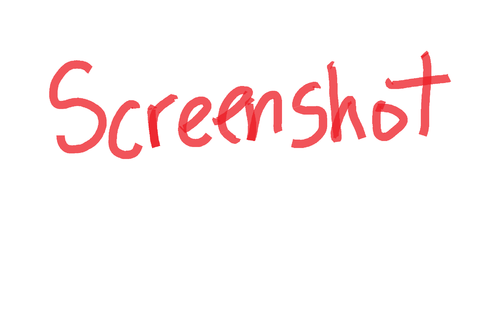Lab 6 mnjk: Difference between revisions
Jump to navigation
Jump to search
NateHaleen (talk | contribs) |
NateHaleen (talk | contribs) |
||
| Line 34: | Line 34: | ||
== Install One Additional PHP Application == | == Install One Additional PHP Application == | ||
'''''[[https://www.youtube.com/watch?v=X-u9EdQxcxw&feature=youtu.be Video Tutorial: Additional PHP Applications]]''''' | |||
# Select One Additional PHP Application from the list below and install it following the official documentation: | # Select One Additional PHP Application from the list below and install it following the official documentation: | ||
#* [http://www.opencart.com/ OpenCart] - Web Store System | #* [http://www.opencart.com/ OpenCart] - Web Store System | ||
Revision as of 17:09, 2 February 2021
Introduction
Watch the video introduction
In this lab you will perform the following tasks:
- Installing typical website software on your server including a forum and blog software
- Playing with basic PHP web scripting
In all of these cases you should download the latest stable .tar.gz version of the software from the website and install it following the official documentation.
DO NOT install pre-built Debian packages, this is not allowed and will not prepare you properly for installing this type of software in many web hosting environments.
There are no specific Linux commands needed for this lab, but you may need to review:
Lab Procedure
Prerequisites
- Open an SSH console to your Linux system using the PuTTY software
- Login with your standard user account
- Use FileZilla to transfer files to your system using SCP/SFTP if needed
Install Wordpress
[Video Tutorial: Install Wordpress]
- Download the latest stable version of the Wordpress blogging software
- Try following the official installation documentation to install the software.
- Your goal is to install the software in the /blog/ directory of your webserver so that you can visit your blog by going to http://example.com/blog/ where example.com is your IP address (we don't have DNS setup).
- HINT: You can use either the mysql command line client or the Webmin interface to do the database setup.
- Once the software is installed make sure that you can successfully log in to the Wordpress web interface and add a few blog posts.
Install MyBB
[Video Tutorial: Install MyBB]
- Download and install the latest stable version of the MyBB forum software following the instructions in their documentation.
- Your goal is to install the software in the /forum/ directory of your webserver so that you can visit your forum by going to http://example.com/forum/ where example.com is your IP address (we don't have DNS setup)
- Make sure that you can create forums, users, and posts once you have installed the software.
Install One Additional PHP Application
[Video Tutorial: Additional PHP Applications]
- Select One Additional PHP Application from the list below and install it following the official documentation:
- OpenCart - Web Store System
- MediaWiki - Wiki System
- Joomla! - Content Management System
- NextCloud - File Management like Google Drive
- Piwigo - Image Gallery
- GNU Social - Microblogging like Twitter
- LimeSurvey - Run your own site like SurveyMonkey
- Other PHP applications may be approved by your instructor
- After completing the installation make sure the software works as it should
Experiment With PHP
- Take a look at the simple RSS reader on the w3schools site
- See if you can get the RSS reader working on your own server.
- Try changing one or both of the RSS feeds from Google and ZDNet to feed(s) of your choice
- Try modifying the code to include more than two RSS feeds
- Hint: The idea in this section of the lab is to see if you can figure out how a simple PHP application works and modify it, not specifically to see if you can run the RSS reader.