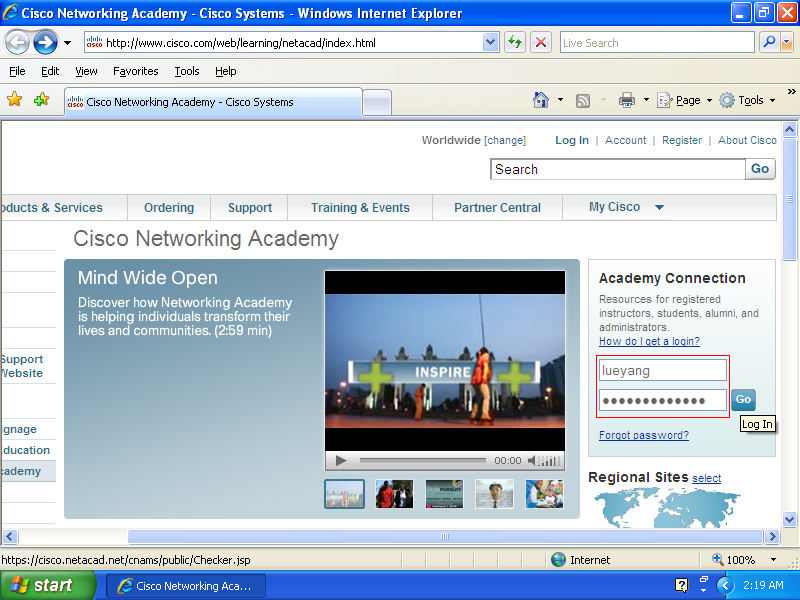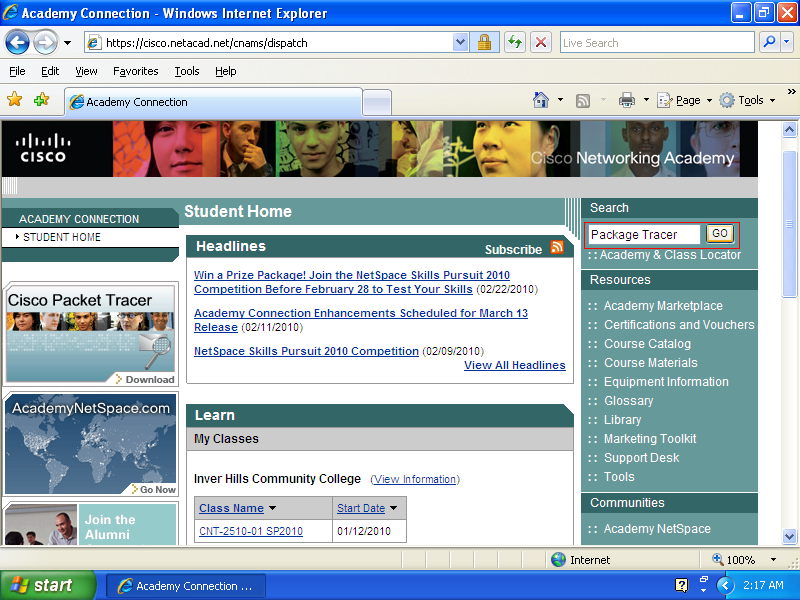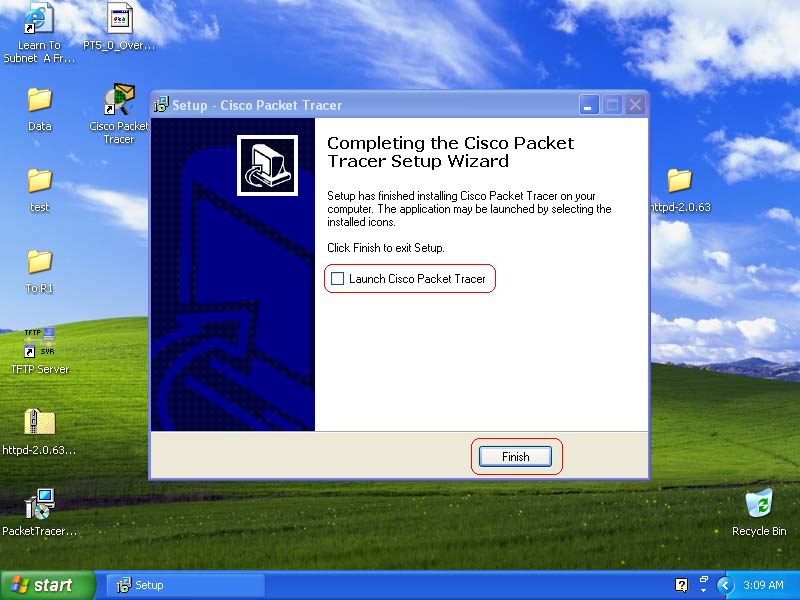Packet Tracer Instructions
Package Tracer Instructions
Cisco Packet Tracer is a powerful network simulation program that allows us to create a network with an almost unlimited number of devices, encouraging practice, discovery, and troubleshooting. The main objective of Packet Tracer is to serve as a support tool for the Cisco Academy. This tool is extremely useful for both students and teachers. In this page, I will walk you through step by step of how to download, install and build a network lab that we use in the CCNA1 using Package Tracer. This instruction is best for a student who have an account to login to the Cisco Networking Academy home page.
Downloading & Installing Package Tracer
Packet Tracer 5.2 is the latest version of Cisco's simulation software available. To download Package Tracer, follow the instruction below:
How to download
- Step 1
Go to Cisco Networking Academy home page NOTE: Make sure to hold Ctrl key to open the link in a new tab.
- Step 2
Login onto the Student Home using your username and password.
- Step 3
On the Student Home page, type Package Tracer in the search box and press GO or Enter key to search for the software.
- Step 4
Scroll down to find Packet Tracer Software downloads for Students (.html - 0.01MB). Click on the link and a new windows will prompt.
- Step 5
To download, click (EXE - 34 MB), or (EXE - 65 MB) if you want to include tutorials in a single package.
The Process of installation
- Step 1
And, then click Run to run the installation process after downloaded.
The screen shots below will show you through each step of the installation process.
- Step 2
Click next
- Step 3
In oder to install the software, you must check I accept the agreement and click the Next button.
- Step 4
- Step 5
Now you are completed with installation. The next step will show you how to use Cisco Package Tracer.
Using Cisco Package Tracer
- Step 1
Click the Finish button.
- Step 8
Click the I Agree button to start the install.
- Step 9
Click the Next button until you arrive at the Install WinPcap.
- Step 10
Click the Install button.
- Step 11
Click the Next button until you get to WinPcap License Agreement.
- Step 12
Click the I Agree button.
- Step 13
Click the Install button.
- Step 14
When installation is complete click the Next button.
- Step 15
Click the Finish button.