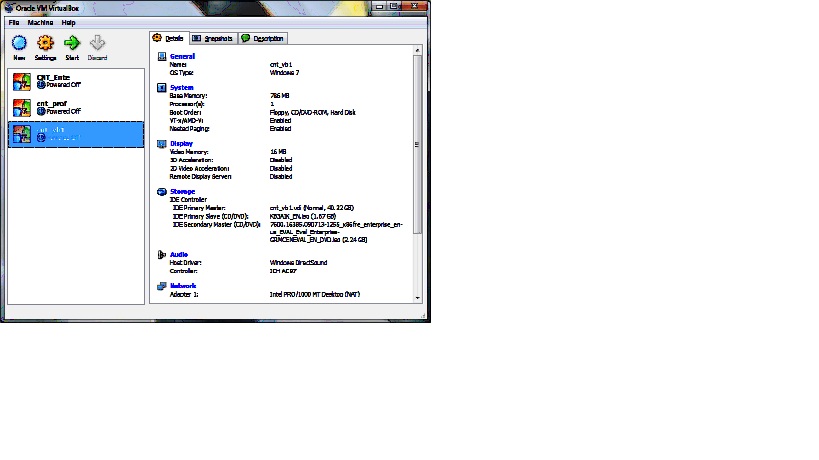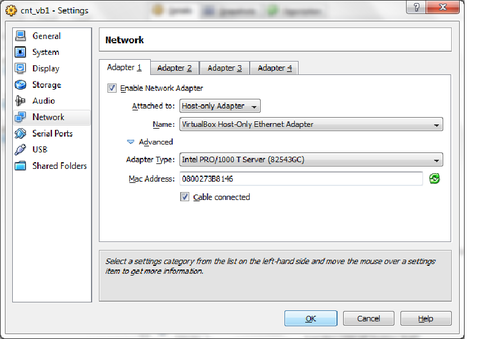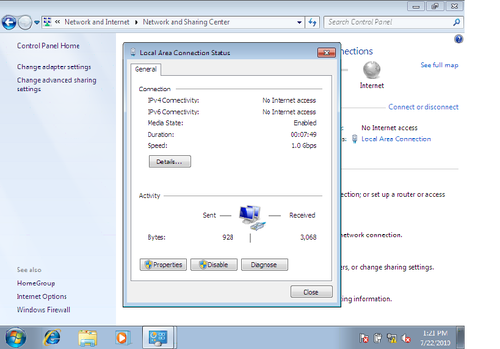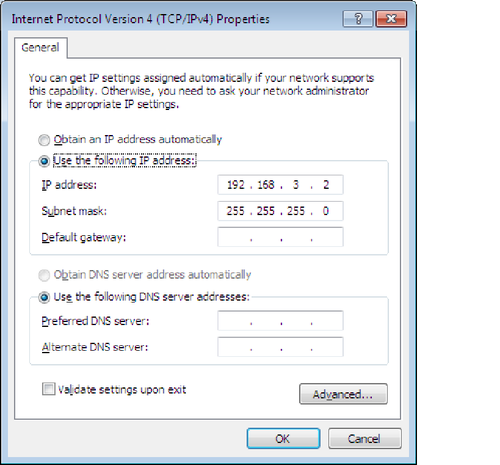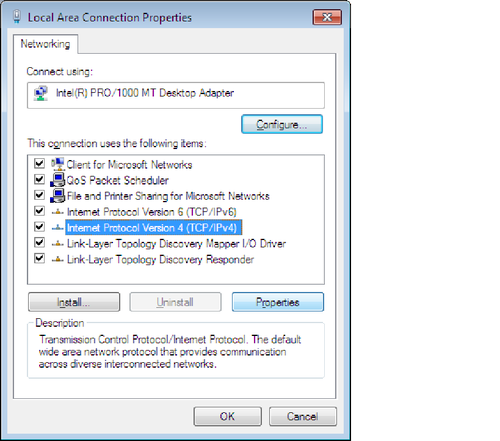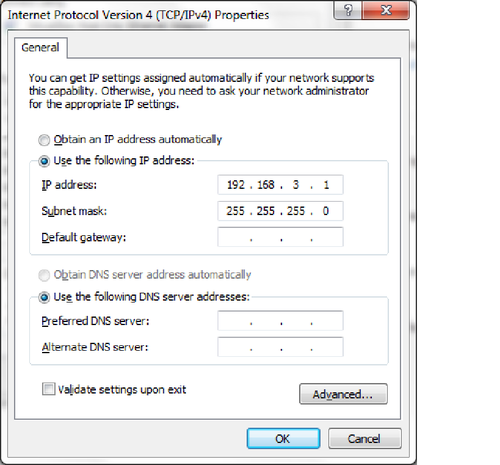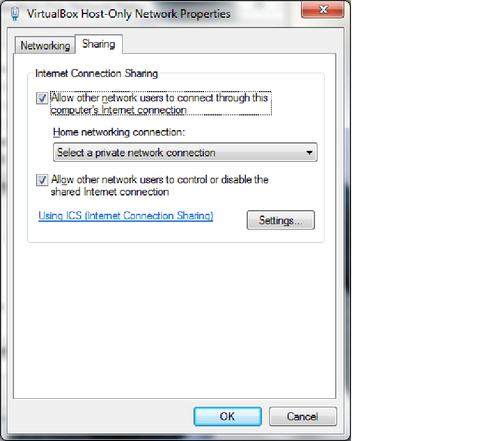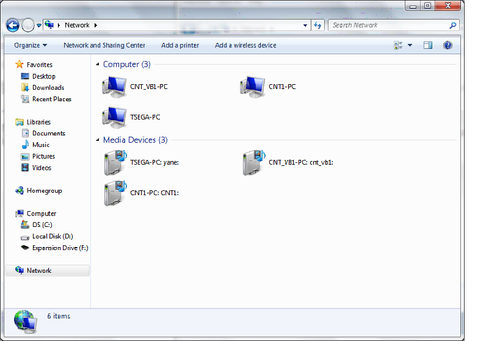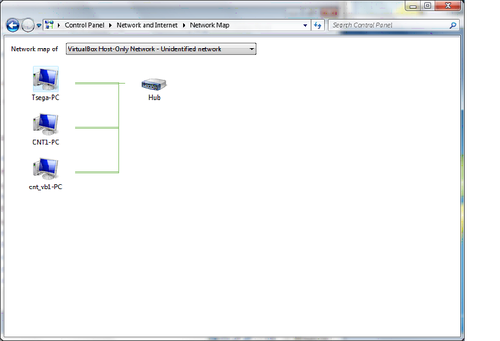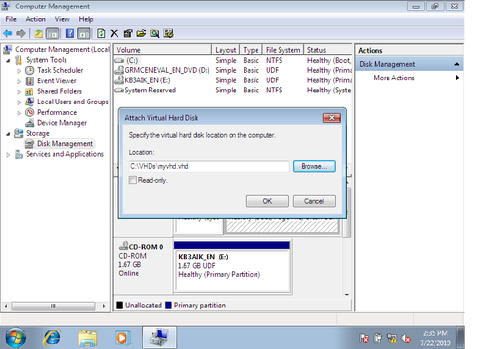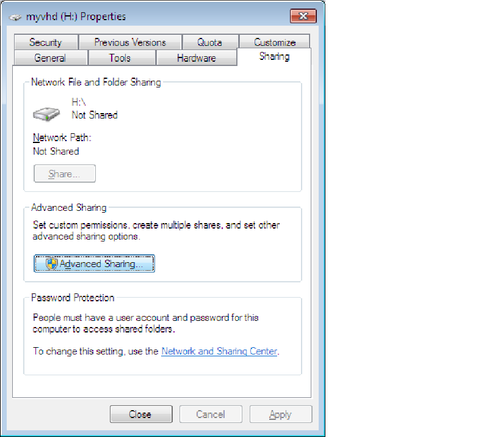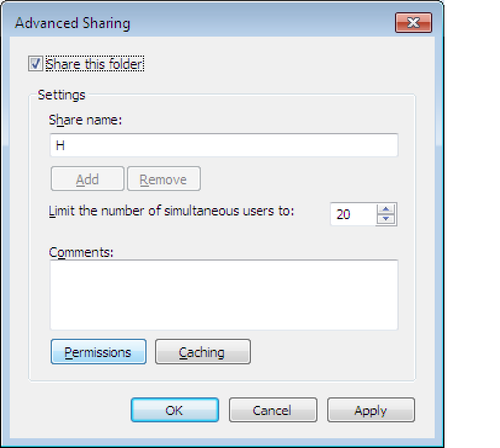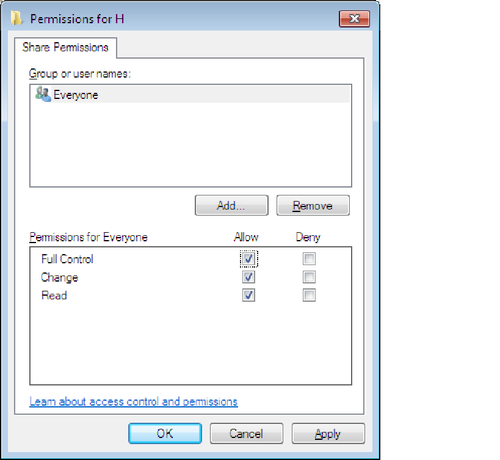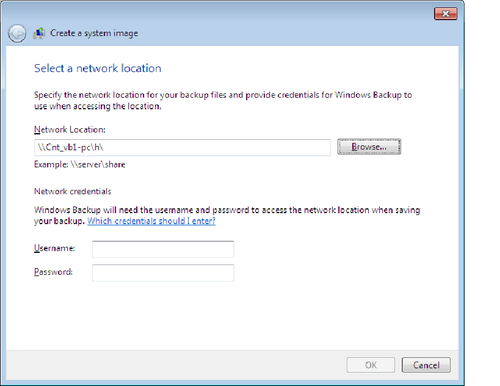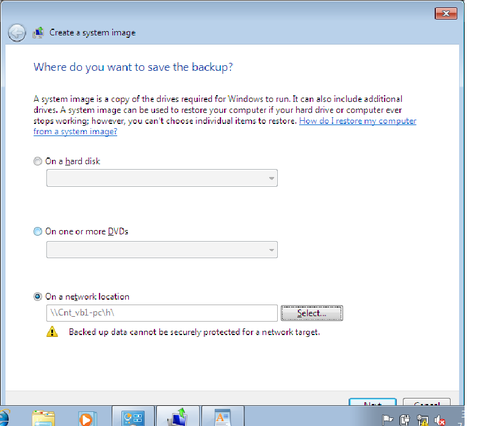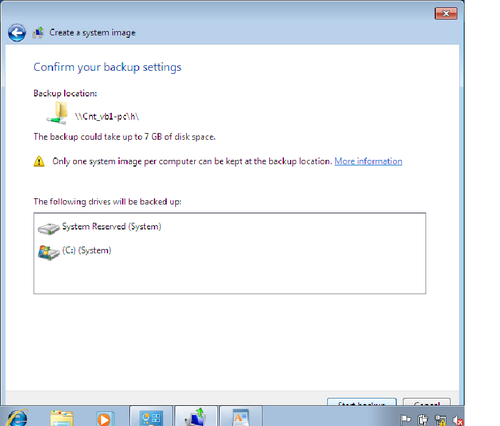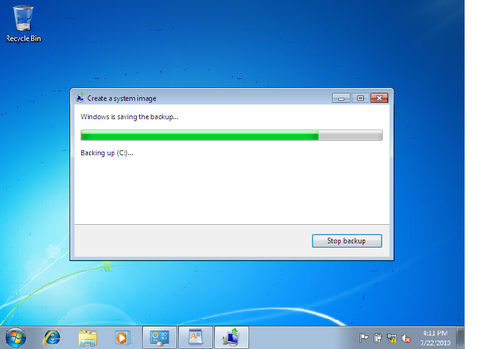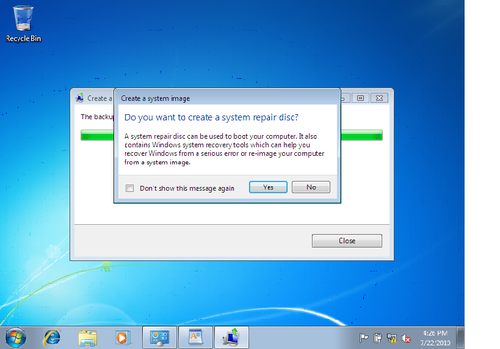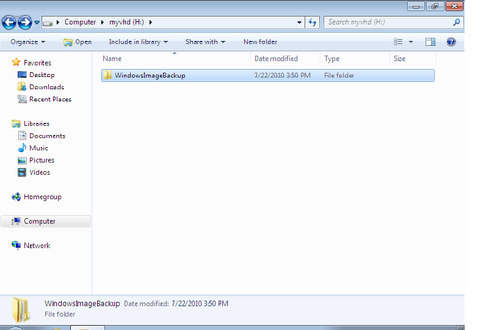How to Backup to VHD using Network: Difference between revisions
No edit summary |
No edit summary |
||
| Line 32: | Line 32: | ||
[[File:Vt8.png|500px|]] | [[File:Vt8.png|500px|]] | ||
You can view the network map by going to - Start >> Control Panel >> under Network and Internet double click View network status and tasks >> see ful map. | You can view the network map by going to - Start >> Control Panel >> under Network and Internet double click View network status and tasks >> see ful map. | ||
| Line 60: | Line 61: | ||
[[File:Vt15.png|500px|]] | [[File:Vt15.png|500px|]] | ||
Select the network location that you are going to save the backup. To backup system image - | Select the network location that you are going to save the backup. To backup system image - | ||
Select Create a system image >> On a network location Browse and select VHD (\\Cnt_vb1-pc\h\) >> Then click OK >>Confirm your backup setting and press Next >> press Start backup. This will take several minutes. | Select Create a system image >> On a network location Browse and select VHD (\\Cnt_vb1-pc\h\) >> Then click OK >>Confirm your backup setting and press Next >> press Start backup. This will take several minutes. | ||
| Line 65: | Line 67: | ||
[[File:Vt16.png|500px|]] | [[File:Vt16.png|500px|]] | ||
Backup | Backup in progress. | ||
[[File:Vt18.png|500px|]] | [[File:Vt18.png|500px|]] | ||
Once the back is done it will ask you if you want to create a system repair disc? | Once the back is done it will ask you if you want to create a system repair disc? | ||
Revision as of 04:54, 4 August 2010
How to Backupu to VHD using Network
The steps how to use VHD as a backup location by configuring network between two VirtualBoxs and to backup system image and files of VirtualBox 2 to VHD of VirtualBox 1.
On your ViertuaBox 1 :- Double click Network and select your adapter (Adapter1)>> Under Adapter 1 >> Attached to - select Host-only Adapter. Name - Virtualbox Host-only Ethernet Adapter. Click Advanced - choose adapter type and then press OK.
For configuring the network - Start >> Control Panel >> Under Network and Internet click view network status and tasks >> double click Local Area connection >> select properties >> TCP/IP4 >> Then Properties. Depending on your network type you can assign static IP address by selecting use the following IP address or you can set to obtain an IP address automatically.
Follow the same step as VirtualBox 1 for configuring network on ViertualBox 2.
On your local machine - Go to Start >> Control Panel >> under Network and Internet double click View network status and tasks >> click VirtualBox-only Network >> Select Properties >> TCP/IP4 >> Properties then configure the IP settings.
Turn on the network discovery and file sharing on the VirtualBoxs and local machine. You can see all the devices within the network when you turn on network discovery. You can also use the Ping command to check connection between the systems. Check your Firewall, if Firewall is blocking the network from being discovered.
You can view the network map by going to - Start >> Control Panel >> under Network and Internet double click View network status and tasks >> see ful map.
Once you make sure VirtualBOX 1 and VirtualBox 2 are communicating, you can backup the image and files and folders from one VirtualBox to VHD of the other VirtualBox using the network. On my case I used CNT_Ente machine as a VirtualBox 2 and CNT_VB1 machine as a VirtualBox 1 which is the machine the VHD attached.
On VirtualBox 1 (CNT_VB1) attach the VHD to do that go to -
Start >> Right click Computer >> Manage >> Disk Management >> right click Disk management >> select Attach VHD >> Browse and locate your VHD (C:\VHDs\myvhd.vhd) >> then click Ok.
For the VHD to be accesed by other machines in the network. Computer >> Right click Virtual Hard Disk (myvhd(H:)) >> Properties >> select sharing tab >> In Advanced sharing >> Mark share this folder.
Then click Permissions under Advaned sharing>> under permissions - Allow - Full control, change and read.
On VirtualBox 2 (CNT_Ente) to start the backup go to: Start >> Control Panel >> Under System and Security click Backup your computer >> Browse and select a network location. You need to provied username and password of VirtualBox 1. You can Set up Backup or backup a system image
Select the network location that you are going to save the backup. To backup system image - Select Create a system image >> On a network location Browse and select VHD (\\Cnt_vb1-pc\h\) >> Then click OK >>Confirm your backup setting and press Next >> press Start backup. This will take several minutes.
Backup in progress.
Once the back is done it will ask you if you want to create a system repair disc?