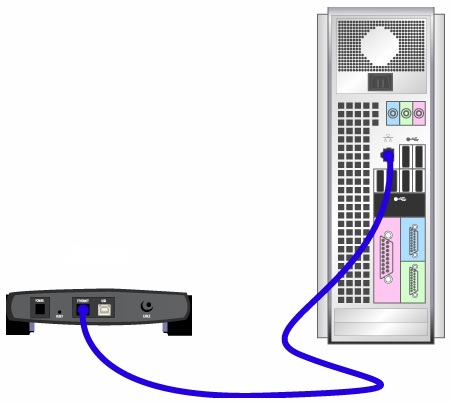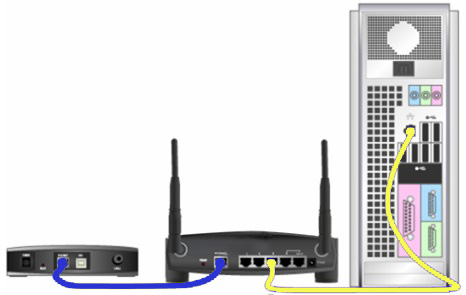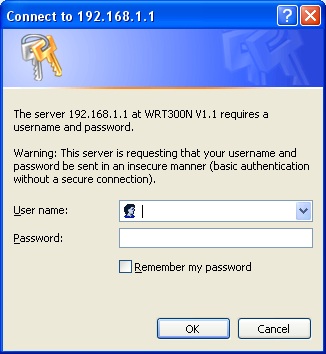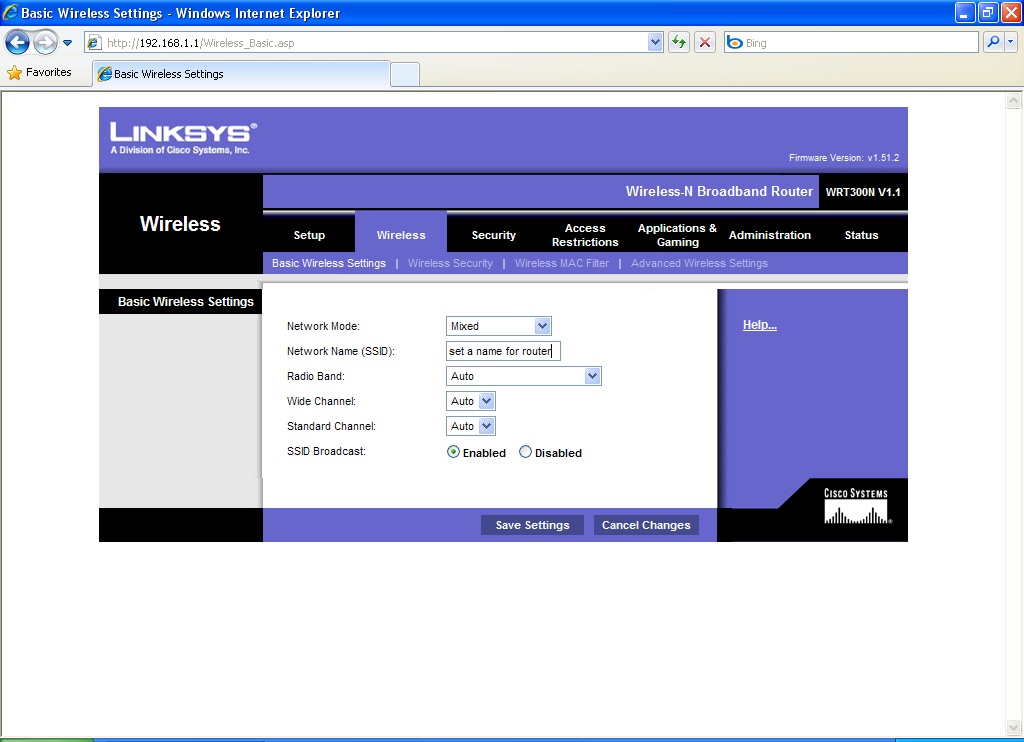LinksysRouterSetUp: Difference between revisions
No edit summary |
|||
| (23 intermediate revisions by 2 users not shown) | |||
| Line 1: | Line 1: | ||
== How to Set Up and Secure the Linksys WRT300N Wireless N Router * == | == <center><span style="color:#191970"> How to Set Up and Secure the Linksys WRT300N Wireless N Router * </span></center> == | ||
<center>by Stefanie Mayer and Randy Oswald</center> | |||
[[File:linksys front.jpg|center]] | |||
<center>(the very first thing you should always do with any electrical trouble shooting is check the power.)</center> | |||
;1. Verify internet connectivity | |||
*First things first, go ahead and verify that you have internet connectivity, assuming that the computer has a network interface card (NIC). (Ethernet adapter) | *First things first, go ahead and verify that you have internet connectivity, assuming that the computer has a network interface card (NIC). (Ethernet adapter) | ||
*You won't be able to connect to the internet without it. | |||
*Use a direct line (cable) to connect the modem to the computer. | *Use a direct line (cable) to connect the modem to the computer. | ||
[[File:step_1.jpg]] | [[File:step_1.jpg|center]] | ||
;2. Connect the router | |||
*Once connection is established, plug the router into an AC power outlet. | *Once connection is established, plug the router into an AC power outlet. | ||
*Connect the modem into the Internet port on the router (blue) | *Connect the modem into the Internet port on the router <span style="color:#0000FF">'''(blue)'''</span> | ||
*Connect the computer to any of the remaining 4 Ethernet ports (yellow) | *Connect the computer to any of the remaining 4 Ethernet ports <span style="color:#FFFF00">'''(yellow)'''</span> | ||
*These are labeled and color-coded on the back of the router so if you are not sure, check. | **These are labeled and color-coded on the back of the router so if you are not sure, check. | ||
*When setting up a wireless router for the first time, the connection and setup must be prepared hardwired first. Once the setup is complete, you should be able to connect wireless. | *When setting up a wireless router for the first time, the connection and setup must be prepared hardwired first. Once the setup is complete, you should be able to connect wireless. | ||
* | *Make sure that the computer is set to receive automatic addressing | ||
*Start button -> Network Connections, right click Local Area Connection, -> Properties, scrolling down to the Internet Protocol (TCP/IP), -> properties, and on the General tab, select, obtain an IP address automatically. | **Start button -> Network Connections, right click Local Area Connection, -> Properties, scrolling down to the Internet Protocol (TCP/IP), -> properties, and on the General tab, select, obtain an IP address automatically. | ||
[[File: | [[File:Step_2a.jpg|center]] | ||
;3. Check for green LEDs | |||
*The routers LEDs are located on the front panel and the following should be lit: | *The routers LEDs are located on the front panel and the following should be lit: | ||
*The Power LED | |||
**NOTE: If the Power LED is blinking, you need to upgrade the router’s firmware. | |||
*WLAN or Wireless LED. If this is not lit, reset the router. | |||
*The Ethernet LED that the computer is plugged in to, either 1, 2, 3, or 4. | |||
*The Internet or WAN LED | |||
*We will check the security LED later | |||
[[File:linksys front led.jpg]] | [[File:linksys front led.jpg]] | ||
** | ;4. In a browser window:''' | ||
* | *Type in "http://192.168.1.1" (this is the default IP address) | ||
* | **You can bookmark this page for future reference | ||
*A window will open and prompt you for a user name and password | |||
*The Linksys default username is left blank | |||
*The default password is "admin" | |||
[[File:user name_password.jpg]] | [[File:user name_password.jpg]] | ||
*If this does not work, you will need to do a factory reset on the router. You can do this by pressing in the reset button for 30 seconds. The blank user name and password "admin" should now get you in to the web-based Setup page. | |||
;5. Linksys web-based Setup page''' | |||
*Click the Setup tab -> Basic Setup and make sure you're set to Automatic Configuration – DHCP. Save Settings. | |||
*Now go to the Wireless tab-> Wireless Security and in the Security Mode: choose WPA Personal. Do NOT choose WEP! (Explained below) | |||
*In the WPA Shared Key space, enter a secure password. (Be sure to write it down, as you will need this to connect other computers to the router.) Save Settings. | |||
;6. Change the '''S'''ervice '''S'''et '''ID'''entifier (SSID)''' | |||
*SSID is associated with the 802.11 wireless LAN | |||
*Go to the Wireless tab -> Basic Wireless Settings | |||
*Here you can change the name of you router as it appears on the network or, if you want it to show at all. | |||
[[File:wireless basic ssid enabled.jpg]] | [[File:wireless basic ssid enabled.jpg]] | ||
*** | |||
;7. Change the Router's Password''' | |||
*Go to the Administration tab -> Management | |||
**Here, you can change the router's password for further protection | |||
Close your browser page | |||
'''YOU HAVE JUST SET UP A SECURE ROUTER CONNECTION!''' | |||
If you forget any of the passwords or phrases you will have to do a factory reset and repeat steps 1-7 | |||
If you have any problems during this set up or further questions about the router you can refer to the manufacturers website [http://homesupport.cisco.com/en-us/wireless/lbc/WRT300N?referrer=www.linksysbycisco.com] | |||
->NOTE:This project is set up for use without the router’s setup CD * | |||
<u>'''DO NOT</u> Choose WEP''' whatever you do, save yourself from possible intrusions and choose any other security mode. For a small network WEP can keep some people out, but why choose a weak type of security when there are other, more secure, options. First of all the initialization vector (IV) of WEP is only 24 bits, which is not long enough to prevent repetition, after only 5000 packets there is already of 50% chance of a repeated key. Also since most networks using WEP only have a single shared key throughout the entire network, changing the key is a tedious job and therefore not done very often, which gives people even more time to gain access. The authentication can also be tricked pretty easily, if someone monitors a successful authentication they can later forge it. | |||
You’ve been warned, if you choose WEP your network security could be compromised. | |||
Latest revision as of 19:39, 10 May 2010
How to Set Up and Secure the Linksys WRT300N Wireless N Router *
- 1. Verify internet connectivity
- First things first, go ahead and verify that you have internet connectivity, assuming that the computer has a network interface card (NIC). (Ethernet adapter)
- You won't be able to connect to the internet without it.
- Use a direct line (cable) to connect the modem to the computer.
- 2. Connect the router
- Once connection is established, plug the router into an AC power outlet.
- Connect the modem into the Internet port on the router (blue)
- Connect the computer to any of the remaining 4 Ethernet ports (yellow)
- These are labeled and color-coded on the back of the router so if you are not sure, check.
- When setting up a wireless router for the first time, the connection and setup must be prepared hardwired first. Once the setup is complete, you should be able to connect wireless.
- Make sure that the computer is set to receive automatic addressing
- Start button -> Network Connections, right click Local Area Connection, -> Properties, scrolling down to the Internet Protocol (TCP/IP), -> properties, and on the General tab, select, obtain an IP address automatically.
- 3. Check for green LEDs
- The routers LEDs are located on the front panel and the following should be lit:
- The Power LED
- NOTE: If the Power LED is blinking, you need to upgrade the router’s firmware.
- WLAN or Wireless LED. If this is not lit, reset the router.
- The Ethernet LED that the computer is plugged in to, either 1, 2, 3, or 4.
- The Internet or WAN LED
- We will check the security LED later
- 4. In a browser window
- Type in "http://192.168.1.1" (this is the default IP address)
- You can bookmark this page for future reference
- A window will open and prompt you for a user name and password
- The Linksys default username is left blank
- The default password is "admin"
- If this does not work, you will need to do a factory reset on the router. You can do this by pressing in the reset button for 30 seconds. The blank user name and password "admin" should now get you in to the web-based Setup page.
- 5. Linksys web-based Setup page
- Click the Setup tab -> Basic Setup and make sure you're set to Automatic Configuration – DHCP. Save Settings.
- Now go to the Wireless tab-> Wireless Security and in the Security Mode: choose WPA Personal. Do NOT choose WEP! (Explained below)
- In the WPA Shared Key space, enter a secure password. (Be sure to write it down, as you will need this to connect other computers to the router.) Save Settings.
- 6. Change the Service Set IDentifier (SSID)
- SSID is associated with the 802.11 wireless LAN
- Go to the Wireless tab -> Basic Wireless Settings
- Here you can change the name of you router as it appears on the network or, if you want it to show at all.
- 7. Change the Router's Password
- Go to the Administration tab -> Management
- Here, you can change the router's password for further protection
Close your browser page
YOU HAVE JUST SET UP A SECURE ROUTER CONNECTION!
If you forget any of the passwords or phrases you will have to do a factory reset and repeat steps 1-7
If you have any problems during this set up or further questions about the router you can refer to the manufacturers website [1]
->NOTE:This project is set up for use without the router’s setup CD *
DO NOT Choose WEP whatever you do, save yourself from possible intrusions and choose any other security mode. For a small network WEP can keep some people out, but why choose a weak type of security when there are other, more secure, options. First of all the initialization vector (IV) of WEP is only 24 bits, which is not long enough to prevent repetition, after only 5000 packets there is already of 50% chance of a repeated key. Also since most networks using WEP only have a single shared key throughout the entire network, changing the key is a tedious job and therefore not done very often, which gives people even more time to gain access. The authentication can also be tricked pretty easily, if someone monitors a successful authentication they can later forge it.
You’ve been warned, if you choose WEP your network security could be compromised.